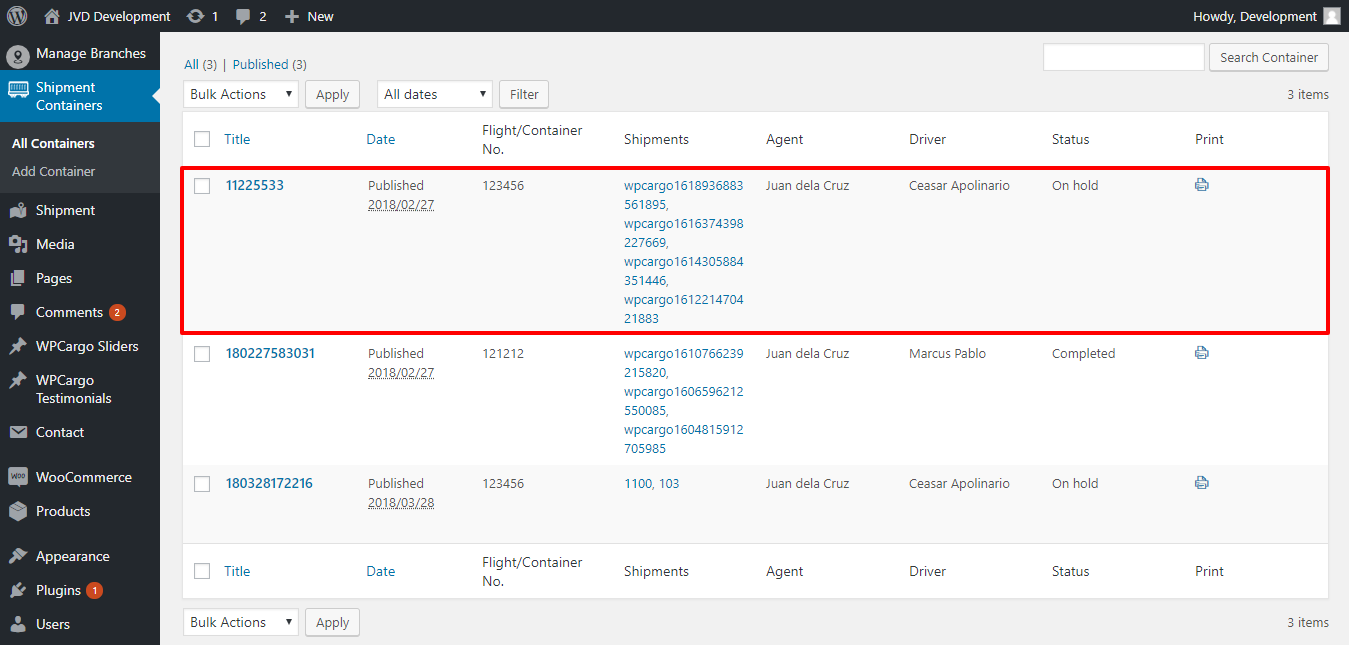How to Bulk Assign to Driver Using WPCargo Shipment Container Add-ons
These guides cover:
- How to Activate License Key
- How to Enable the Auto Generate Tracking
- How to Add Shipment Status in Free Version
- How to Print Label & Invoice
- How to update your date format WPCargo
- Shortcodes included with WPCargo Track & Trace
- Shipper Manager
- Driver Accounts
- How to set up WordPress in your language
- Email Settings
- How to Install and add License Key to the WPCargo Add ons
- WPCargo Installation
- How to Change Domain in License Key
- How to Add More Custom Field and Customize Export Result
- How to Reset License Key
- Branch Manager
- How to Notify in Specific Shipment Status
- Step by Step Installation of WPCargo and the Add-ons
- How to Set-up WPCargo Pages
- How to remove the Demo Notice
- How to track a cargo/shipment?
- Cashier
- Requirements
- How to check your PHP Version and IonCube Version
- How to setup Track and Trace form
- How to set WPCargo Sliders
- How to update the Text Footer in WPCargo Pro Theme
- How to bulk update Status using WPcargo Shipment Container Addons
1. Log-in to your wordpress site and go to admin dashboard.
2. From Dashboard, click the Shipment Container.
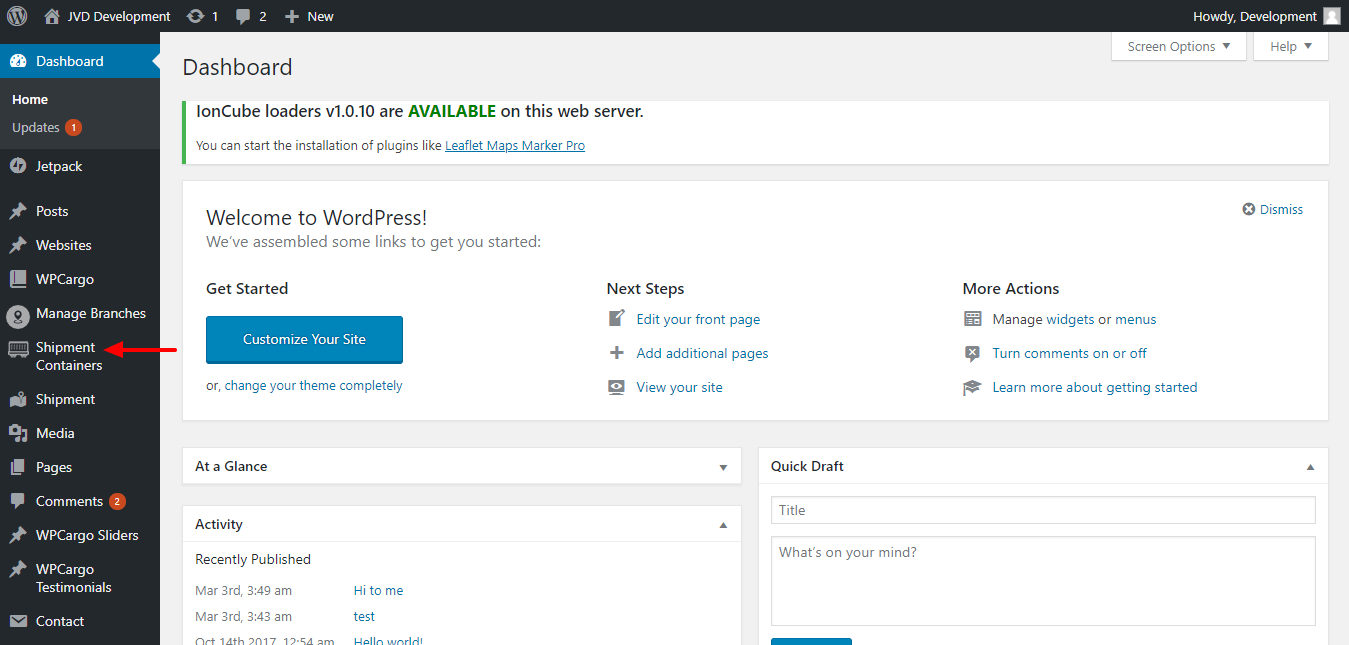
3. Check the one Shipment Container, select the Edit and click Apply button.
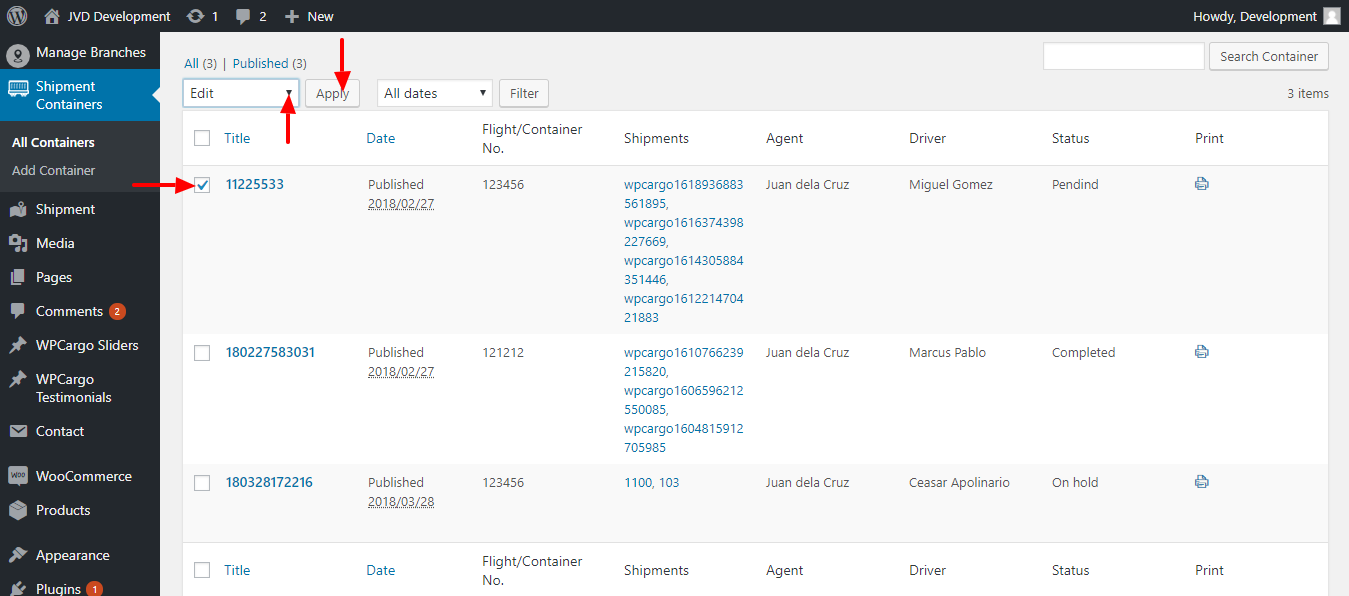
4. Select a Driver of your choice.
5. Fill out the information.
6. Check the Apply this update for all shipment in the container and click the Update button.
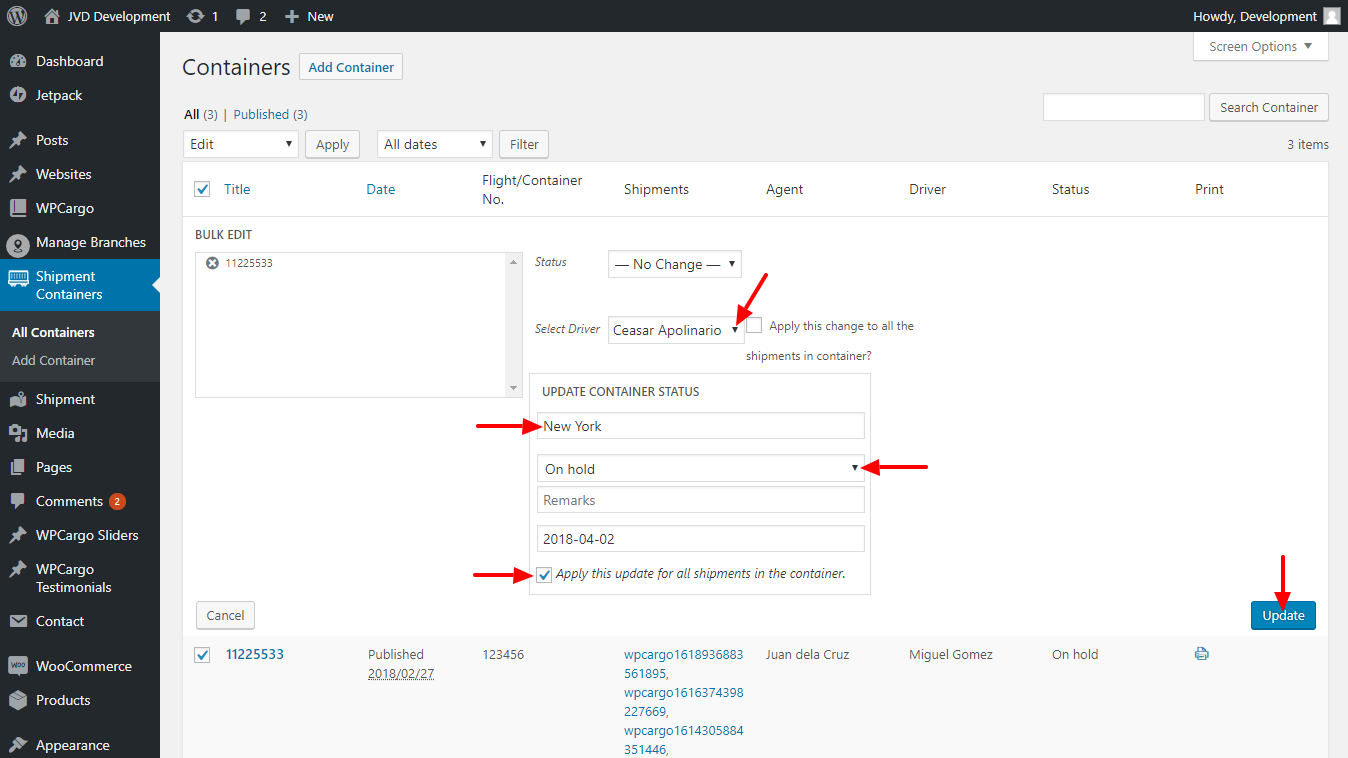
7. You will then see that the Shipment Container was updated.