[vc_row][vc_column][/vc_column][/vc_row][vc_row][vc_column width=”1/4″][vc_widget_sidebar sidebar_id=”sidebar_3″ title=”Get Started”][/vc_column][vc_column width=”3/4″][vc_column_text]
WPCargo Proof of Delivery Add-ons Installation
Install WPCargo Proof of Delivery Add-ons Add-ons
You need to purchase WPCargo Proof of Delivery Add-ons in the WPCargo.com/Purchase page before you can install and use to your WPCargo website.
Download first the WPCargo License Manager in order to install the WPCargo Proof of Delivery Add-ons.
You can download it here and follow instruction below.
Download the WPCargo License Manager plugin
- Download the plugin
- Go to your website
- Go to: Dashboard > Plugins > Add New > Upload
- Select the downloaded plugin
- Install
- Activate
Download the WPCargo Proof of Delivery Add-ons plugin in the order notification and copy the license key .
- Download the plugin
- Go to your website
- Go to: Dashboard > Plugins > Add New > Upload
- Select the downloaded plugin
- Install
- Activate
- Add license key in the WPCargo License Manager
- Activate license
- Go to Go to:
- Dashboard > Shipment > Add Shipment
- Dashboard > Vehicle > Vehicle Manager
WPCargo Proof of Delivery Add-on
- Login to your wordpress site and go to admin dashboard.
- Go to Dashboard > Shipment > Add Shipment.
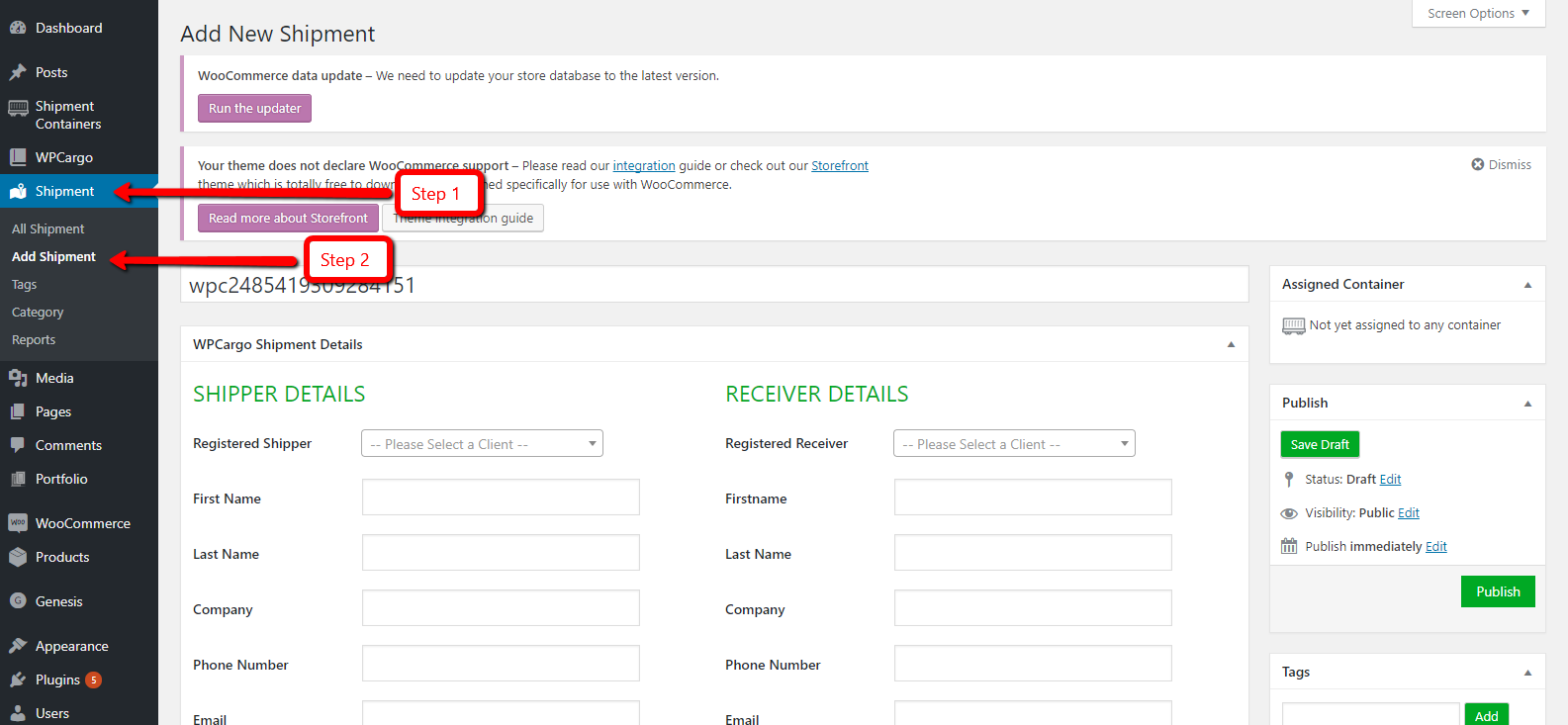
- To add another users for drivers go to Dashboard > Users > Add New.
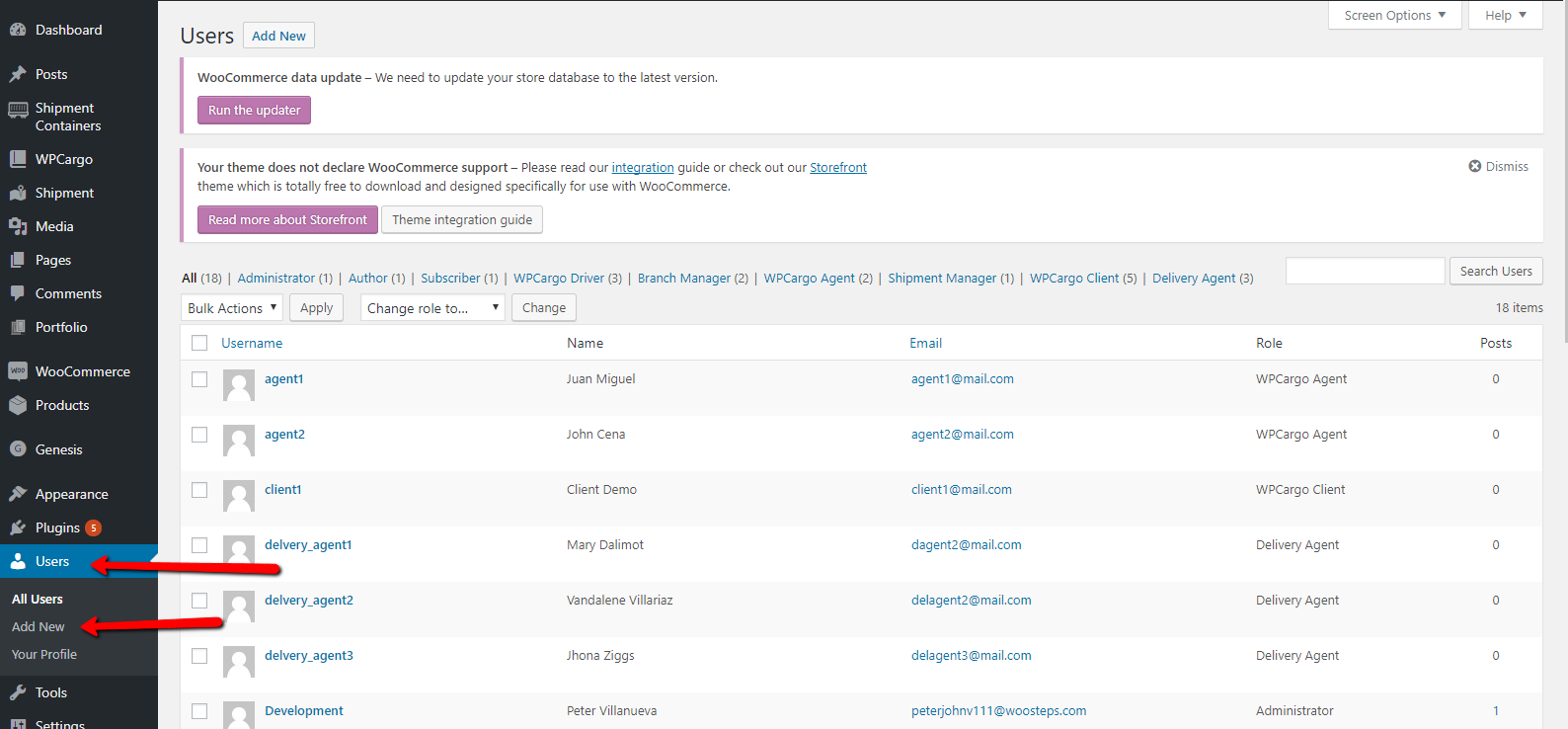
- Click the “Add New” button at the top of the page besides User’s Text.
- Fill up all form fields, if you’re done filling up click the “Add New User” button.
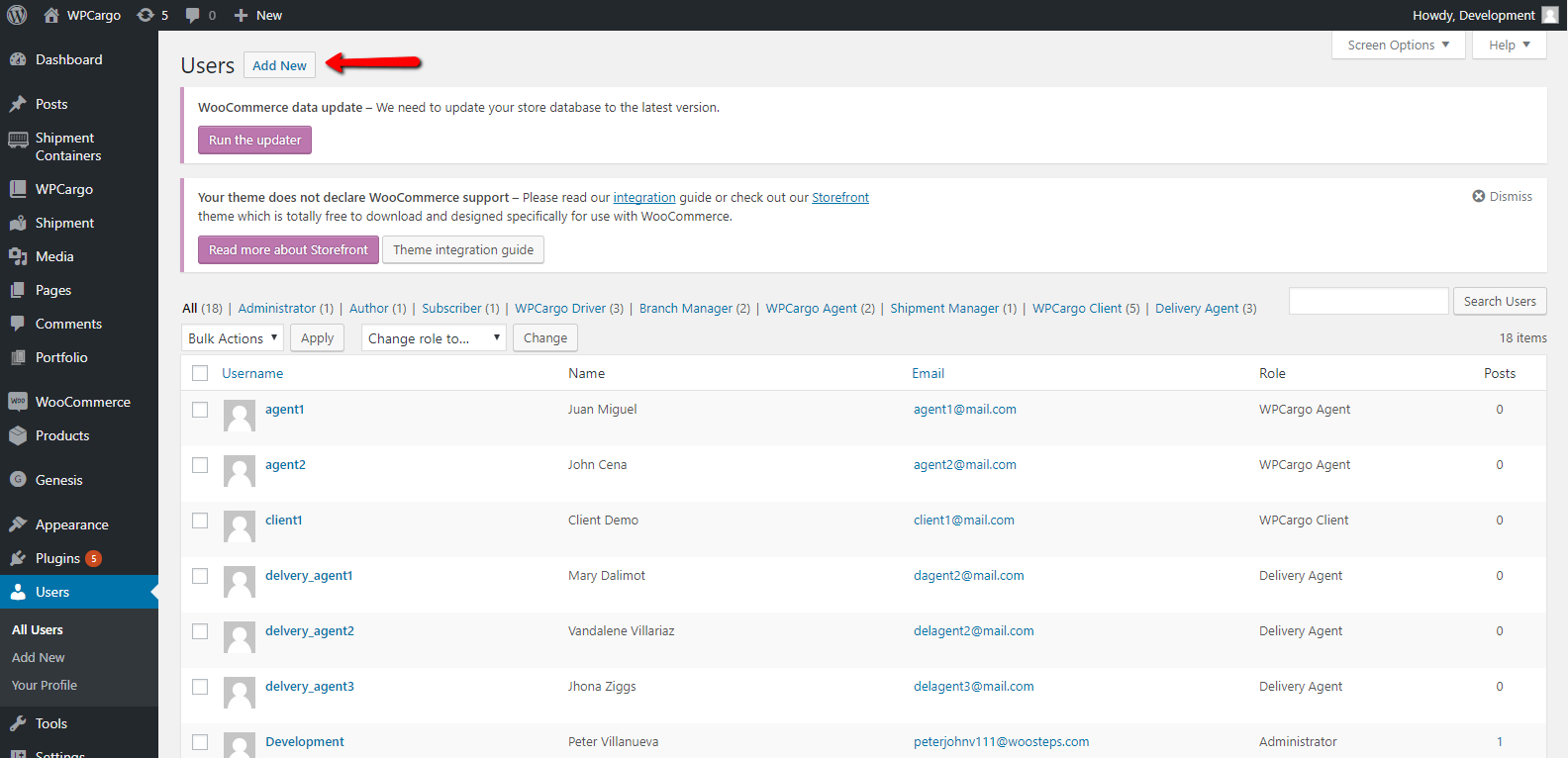
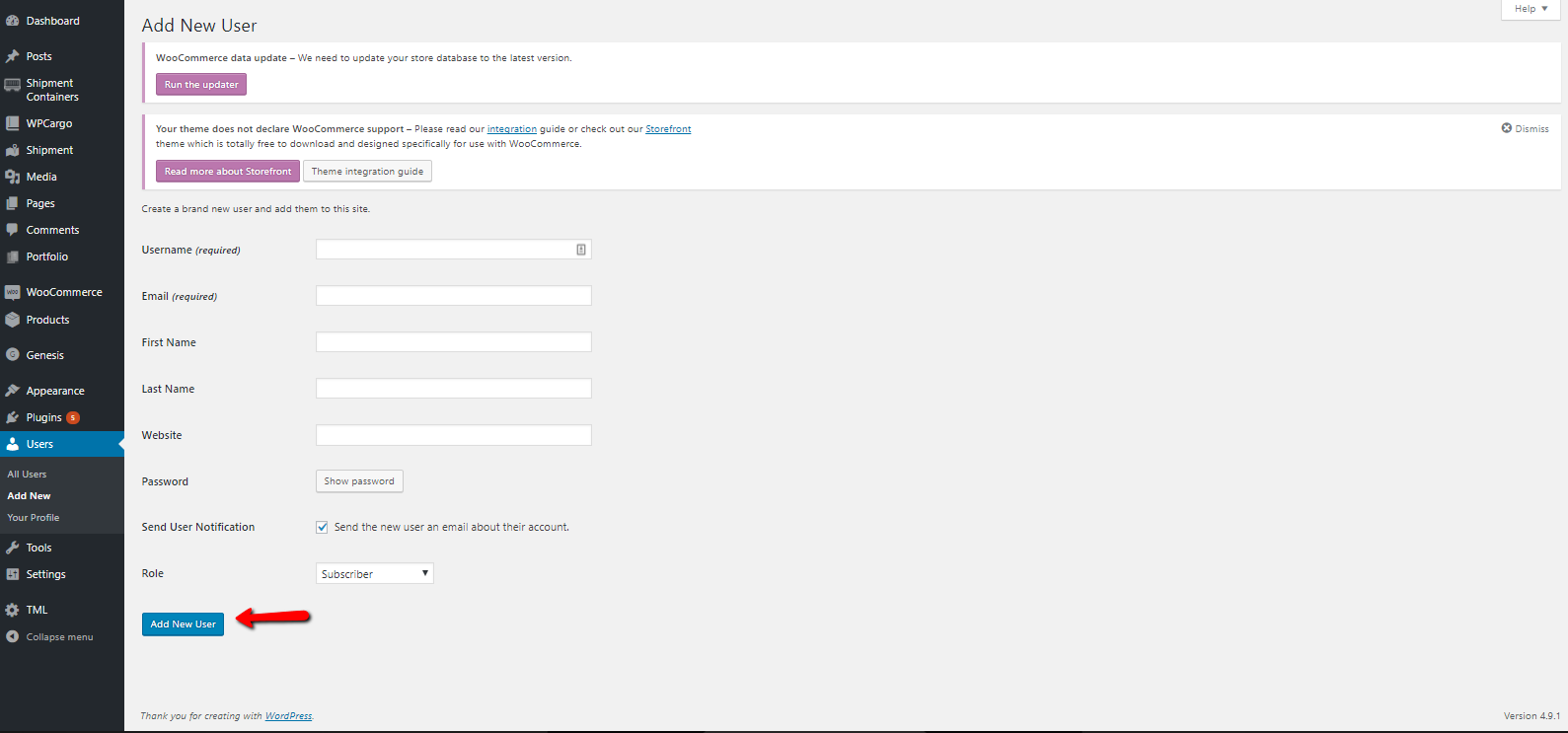
- You can select your assign driver vehicle.
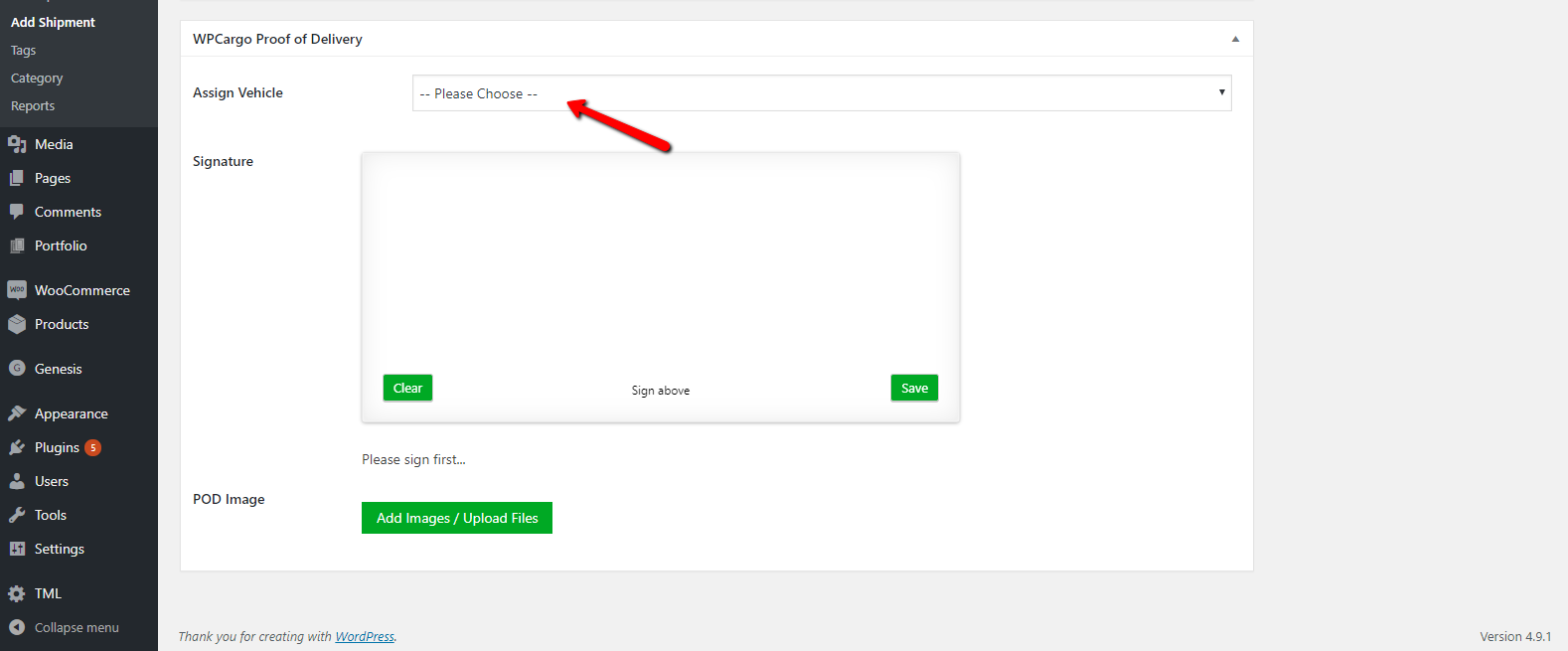
Driver Accounts
- The driver will Logged in his Drivers Account.
- Then, the driver sign his username and password.
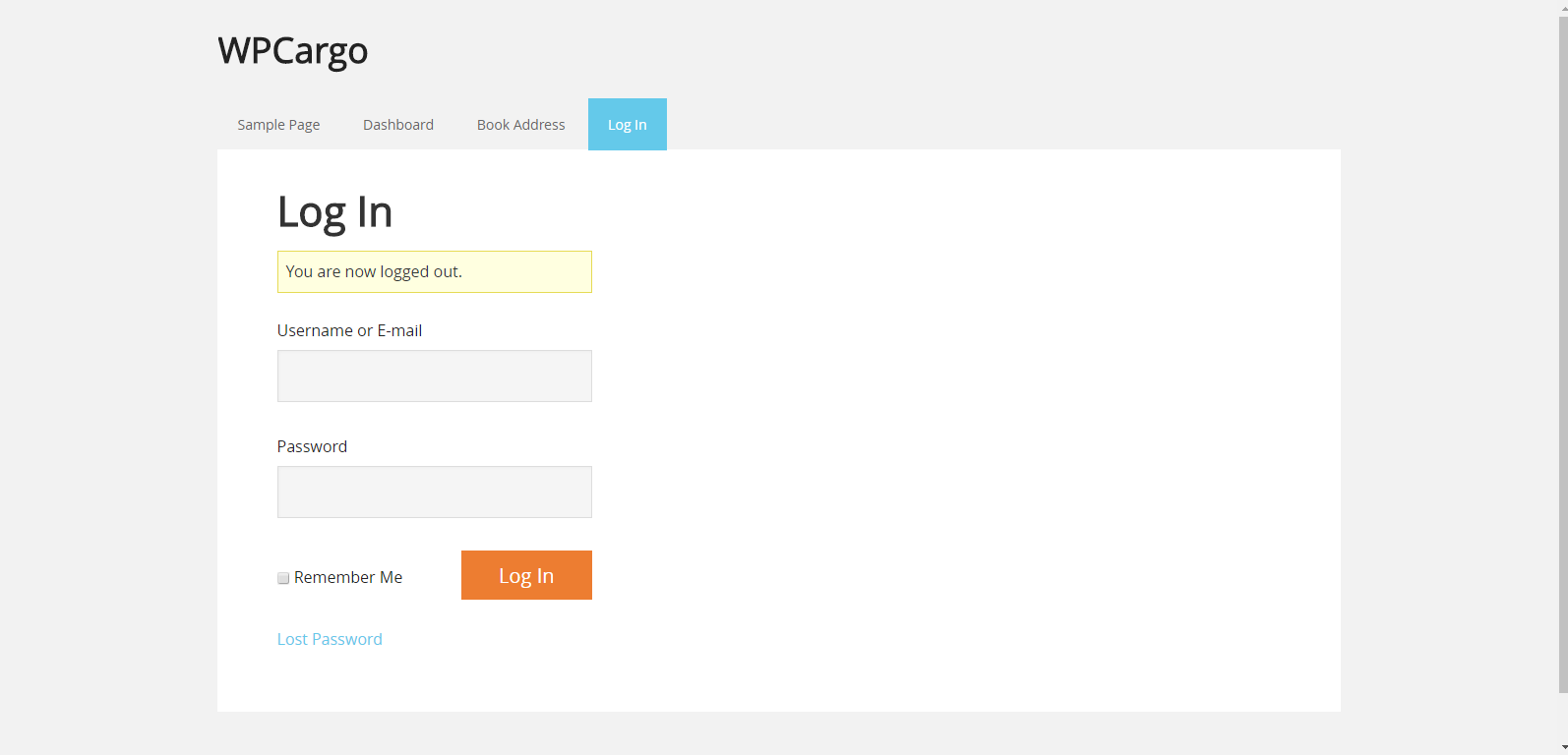
- The driver will click the “Sign” button.
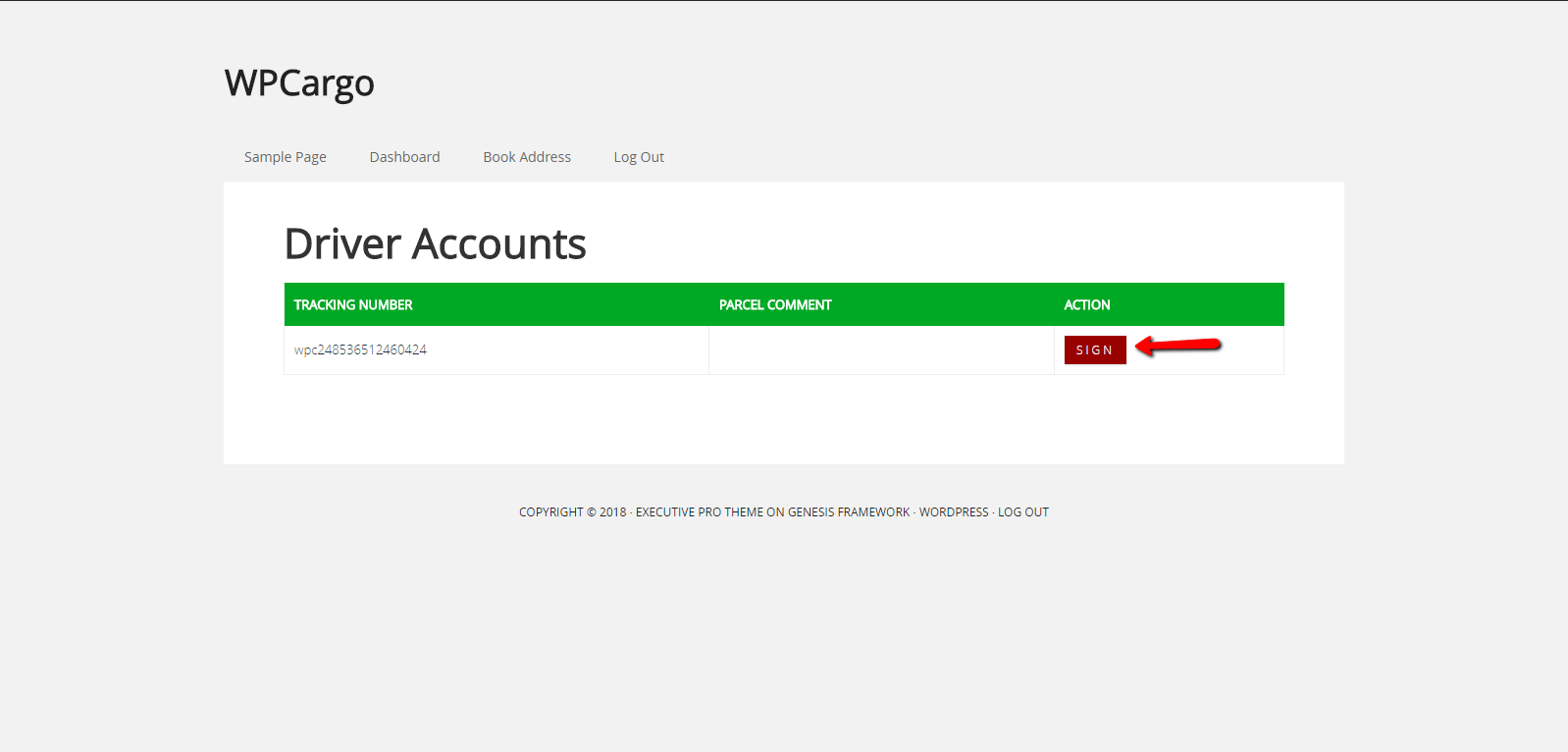
- after the driver click the sign button, the driver can see the Tracking #, the Shipper and receiver.
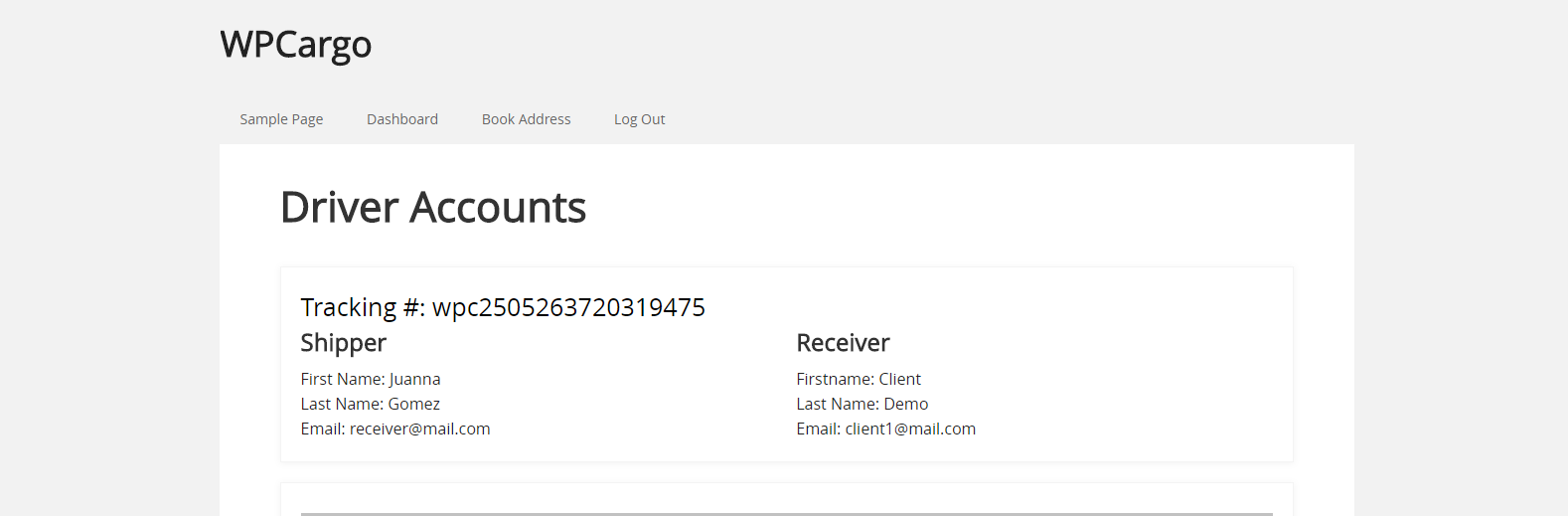
- The driver sign here.
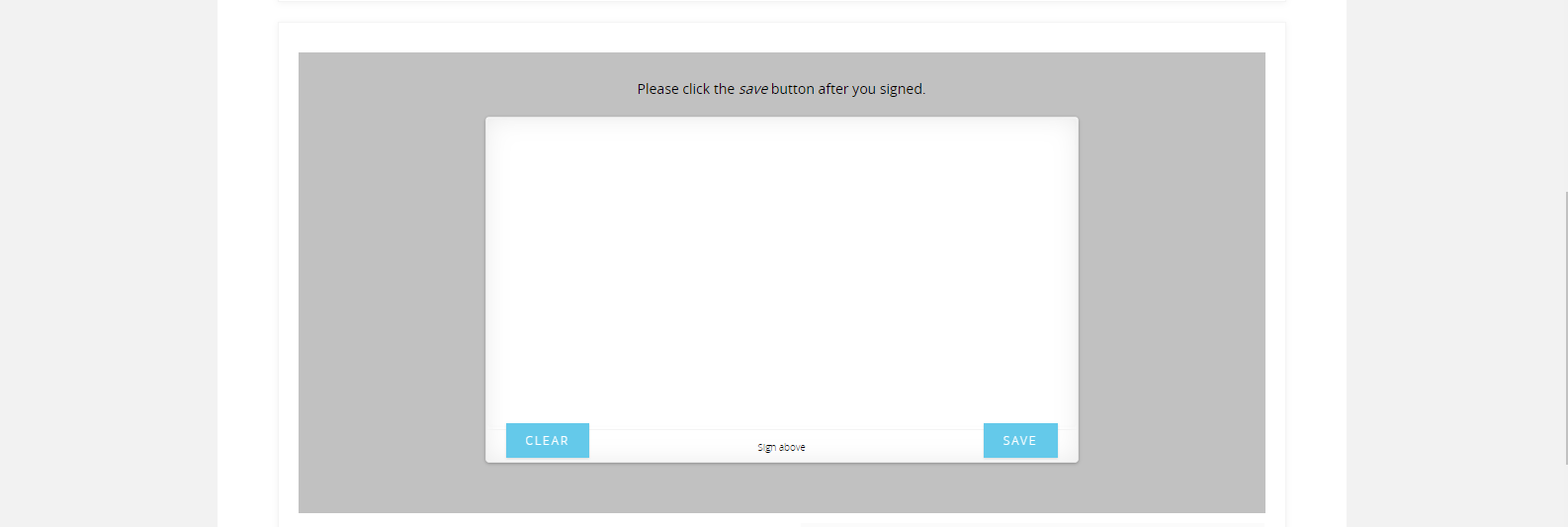
- The driver can save / clear his signature.
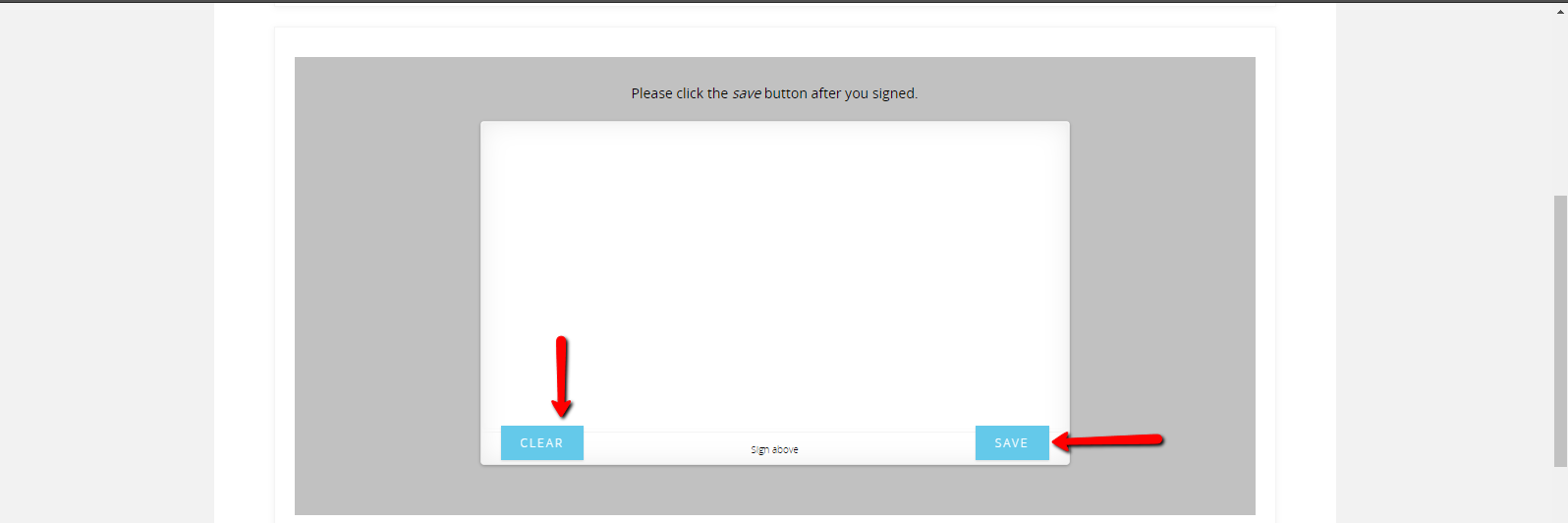
- The driver can add image, just click the “Add images” button.
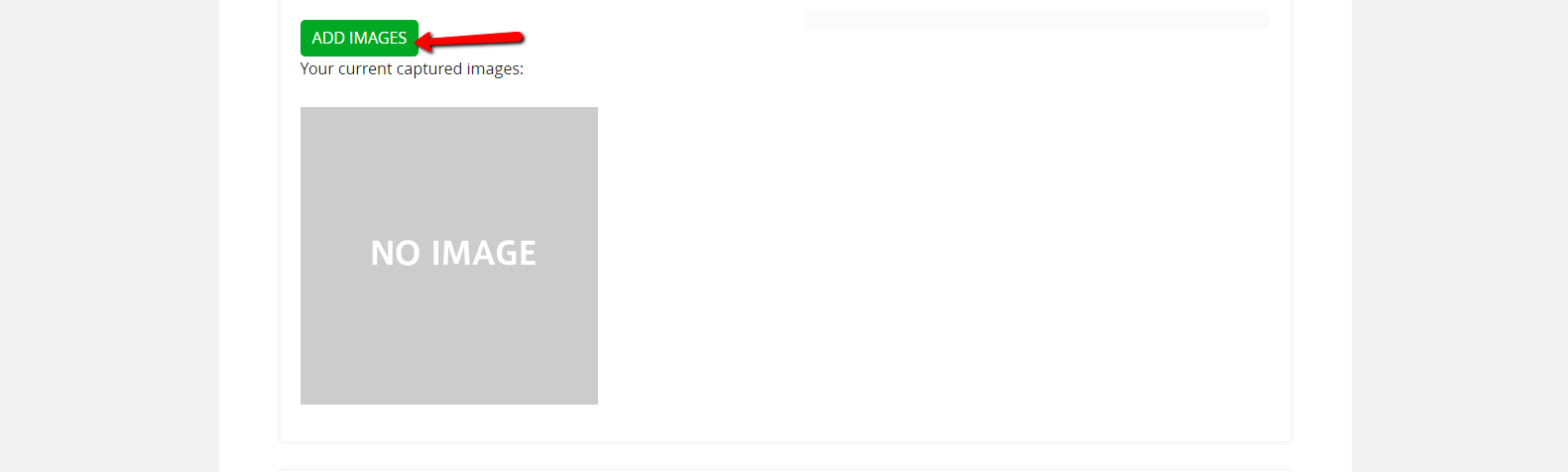
- The driver fill up form fields, and then click the “Delivered” button , if the driver want to cancel the deliver, click the “Cancelled” button.
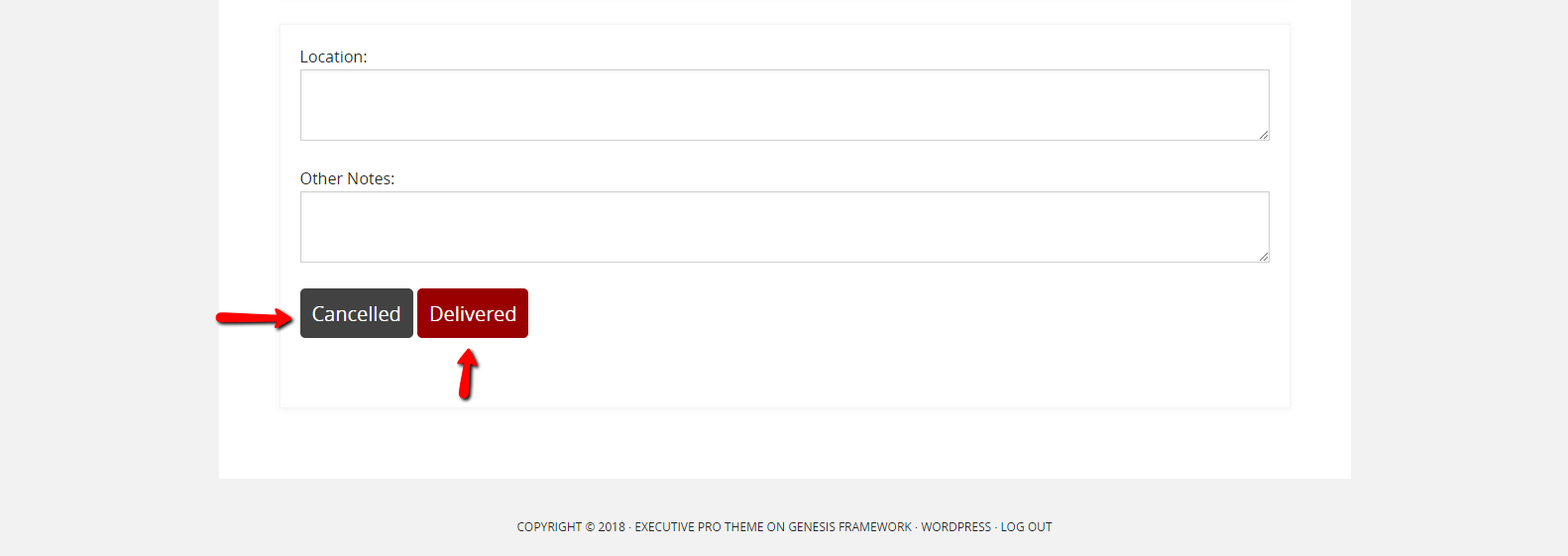
- You can view your user’s history, Go to > Users > all users
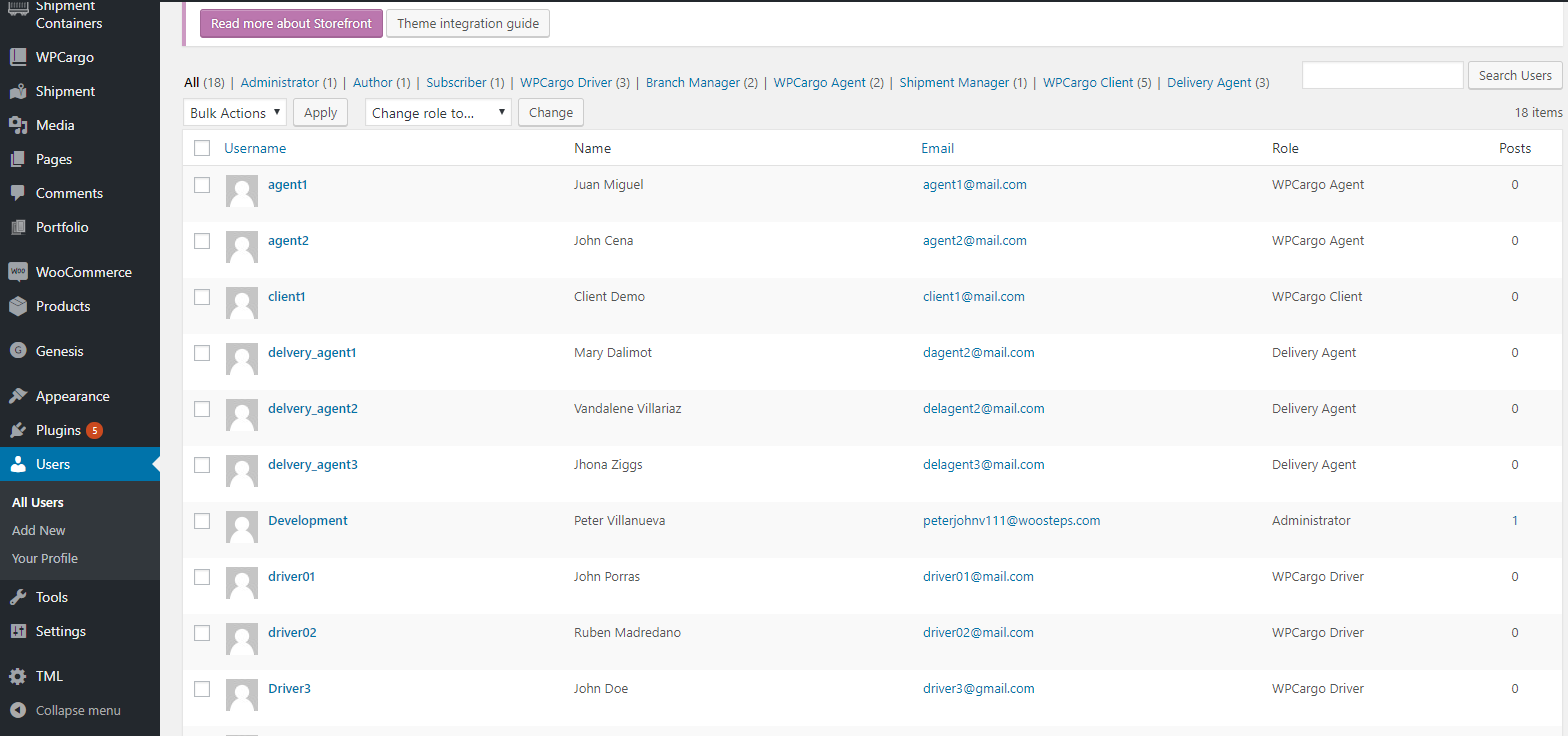 [/vc_column_text][vc_raw_html]JTNDc2NyaXB0JTIwYXN5bmMlMjBzcmMlM0QlMjIlMkYlMkZwYWdlYWQyLmdvb2dsZXN5bmRpY2F0aW9uLmNvbSUyRnBhZ2VhZCUyRmpzJTJGYWRzYnlnb29nbGUuanMlMjIlM0UlM0MlMkZzY3JpcHQlM0UlMEElM0NpbnMlMjBjbGFzcyUzRCUyMmFkc2J5Z29vZ2xlJTIyJTBBJTIwJTIwJTIwJTIwJTIwc3R5bGUlM0QlMjJkaXNwbGF5JTNBYmxvY2slM0IlMjB0ZXh0LWFsaWduJTNBY2VudGVyJTNCJTIyJTBBJTIwJTIwJTIwJTIwJTIwZGF0YS1hZC1sYXlvdXQlM0QlMjJpbi1hcnRpY2xlJTIyJTBBJTIwJTIwJTIwJTIwJTIwZGF0YS1hZC1mb3JtYXQlM0QlMjJmbHVpZCUyMiUwQSUyMCUyMCUyMCUyMCUyMGRhdGEtYWQtY2xpZW50JTNEJTIyY2EtcHViLTA1MDY1Mzg0MjY0NTY4NzclMjIlMEElMjAlMjAlMjAlMjAlMjBkYXRhLWFkLXNsb3QlM0QlMjIxNjk0OTc1MjIyJTIyJTNFJTNDJTJGaW5zJTNFJTBBJTNDc2NyaXB0JTNFJTBBJTIwJTIwJTIwJTIwJTIwJTI4YWRzYnlnb29nbGUlMjAlM0QlMjB3aW5kb3cuYWRzYnlnb29nbGUlMjAlN0MlN0MlMjAlNUIlNUQlMjkucHVzaCUyOCU3QiU3RCUyOSUzQiUwQSUzQyUyRnNjcmlwdCUzRQ==[/vc_raw_html][/vc_column][/vc_row][vc_row][vc_column][/vc_column][/vc_row]
[/vc_column_text][vc_raw_html]JTNDc2NyaXB0JTIwYXN5bmMlMjBzcmMlM0QlMjIlMkYlMkZwYWdlYWQyLmdvb2dsZXN5bmRpY2F0aW9uLmNvbSUyRnBhZ2VhZCUyRmpzJTJGYWRzYnlnb29nbGUuanMlMjIlM0UlM0MlMkZzY3JpcHQlM0UlMEElM0NpbnMlMjBjbGFzcyUzRCUyMmFkc2J5Z29vZ2xlJTIyJTBBJTIwJTIwJTIwJTIwJTIwc3R5bGUlM0QlMjJkaXNwbGF5JTNBYmxvY2slM0IlMjB0ZXh0LWFsaWduJTNBY2VudGVyJTNCJTIyJTBBJTIwJTIwJTIwJTIwJTIwZGF0YS1hZC1sYXlvdXQlM0QlMjJpbi1hcnRpY2xlJTIyJTBBJTIwJTIwJTIwJTIwJTIwZGF0YS1hZC1mb3JtYXQlM0QlMjJmbHVpZCUyMiUwQSUyMCUyMCUyMCUyMCUyMGRhdGEtYWQtY2xpZW50JTNEJTIyY2EtcHViLTA1MDY1Mzg0MjY0NTY4NzclMjIlMEElMjAlMjAlMjAlMjAlMjBkYXRhLWFkLXNsb3QlM0QlMjIxNjk0OTc1MjIyJTIyJTNFJTNDJTJGaW5zJTNFJTBBJTNDc2NyaXB0JTNFJTBBJTIwJTIwJTIwJTIwJTIwJTI4YWRzYnlnb29nbGUlMjAlM0QlMjB3aW5kb3cuYWRzYnlnb29nbGUlMjAlN0MlN0MlMjAlNUIlNUQlMjkucHVzaCUyOCU3QiU3RCUyOSUzQiUwQSUzQyUyRnNjcmlwdCUzRQ==[/vc_raw_html][/vc_column][/vc_row][vc_row][vc_column][/vc_column][/vc_row]
