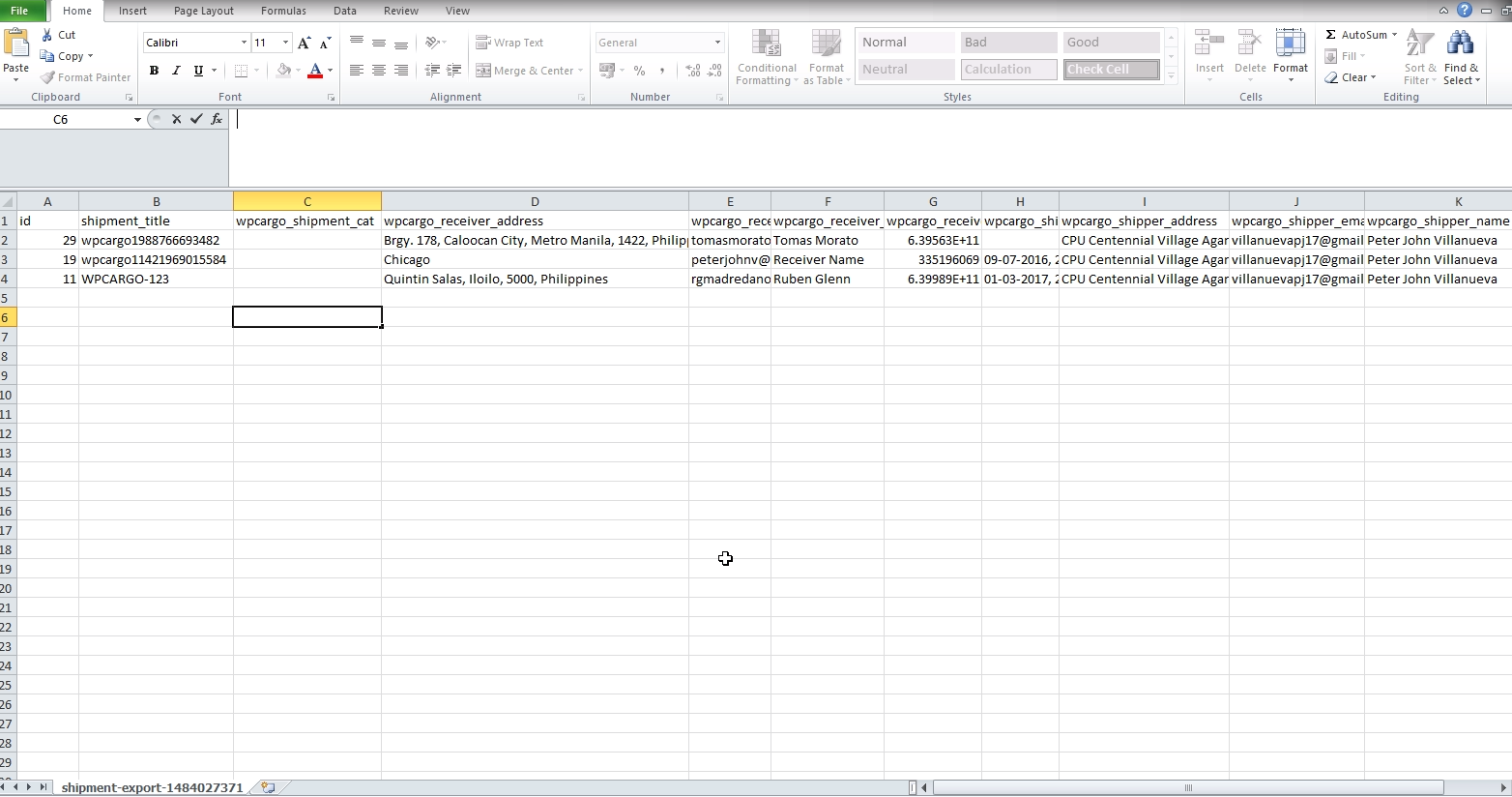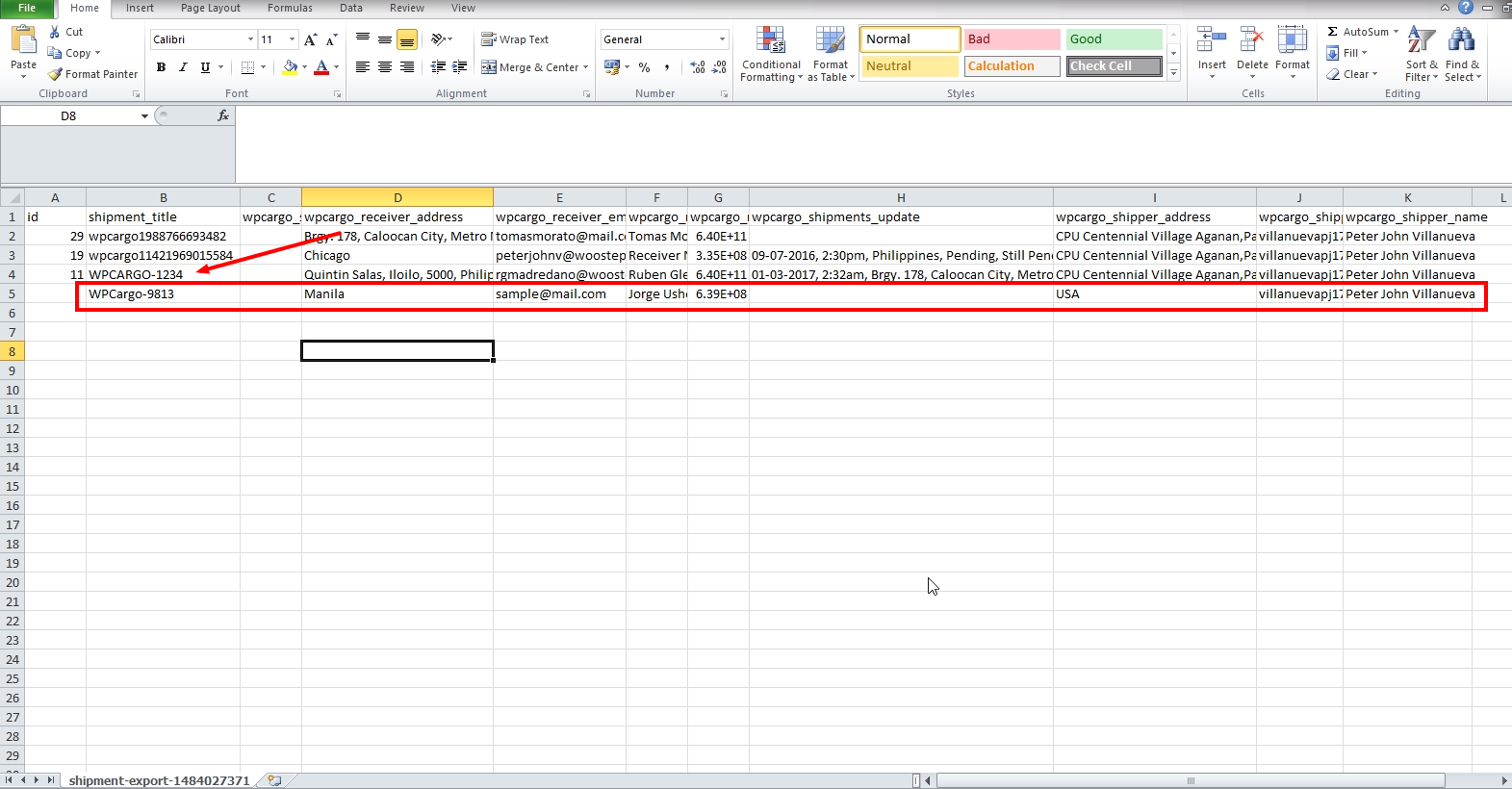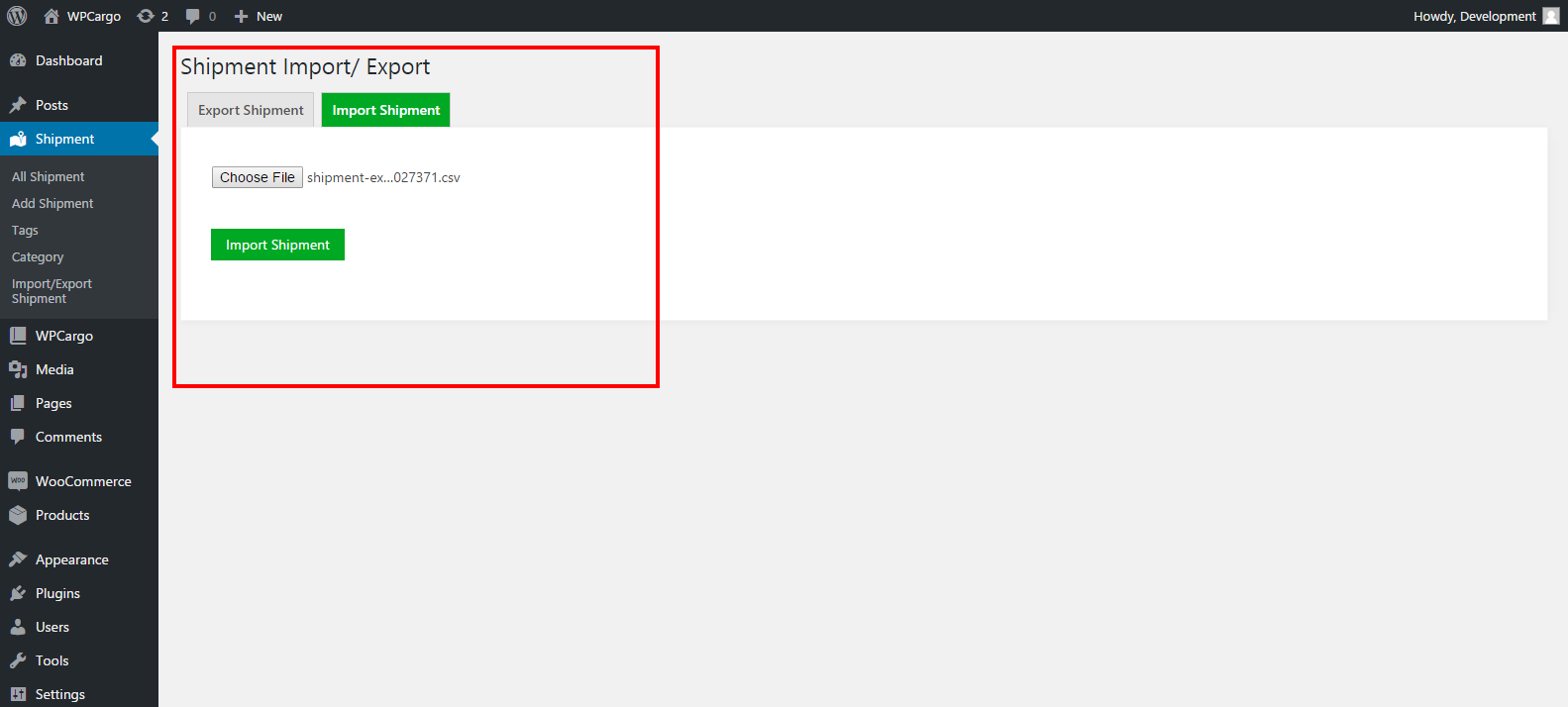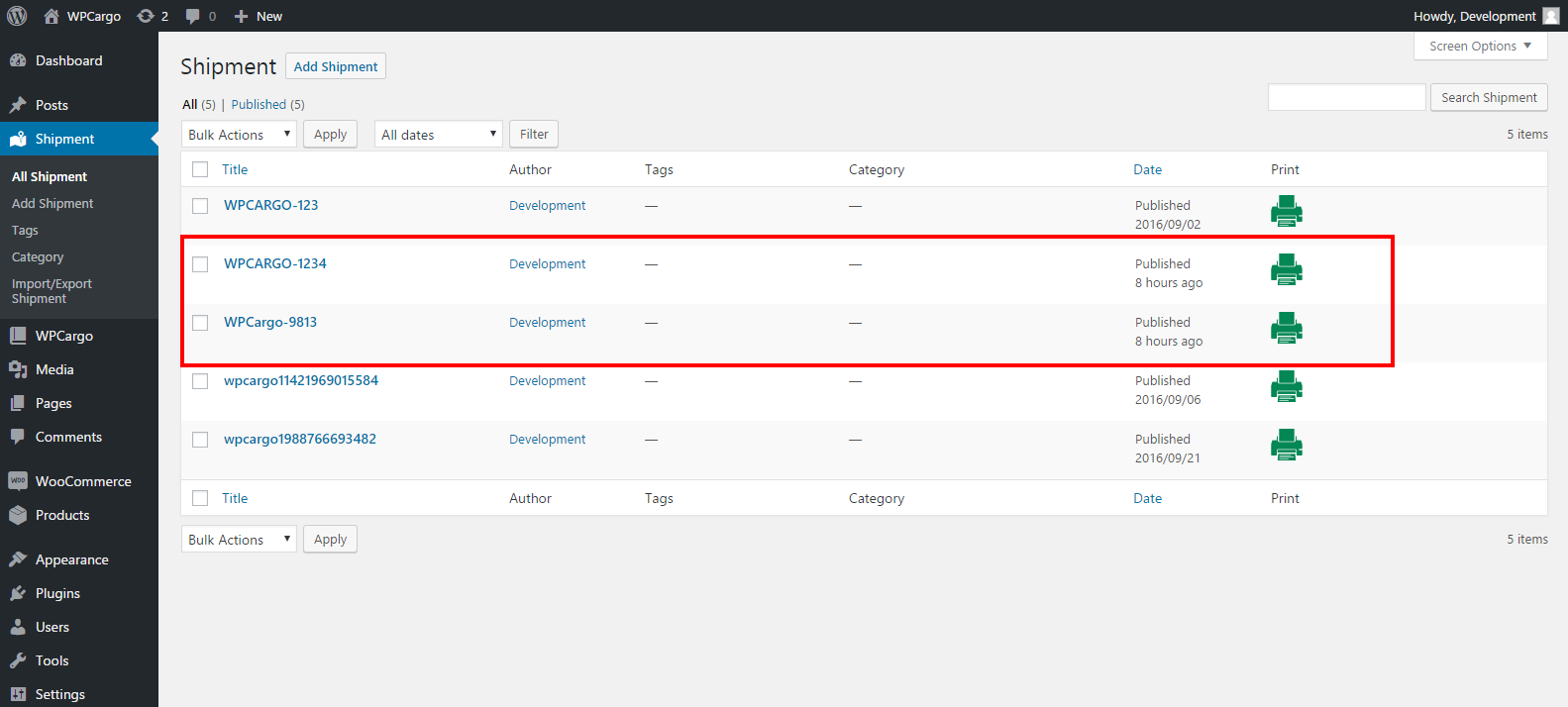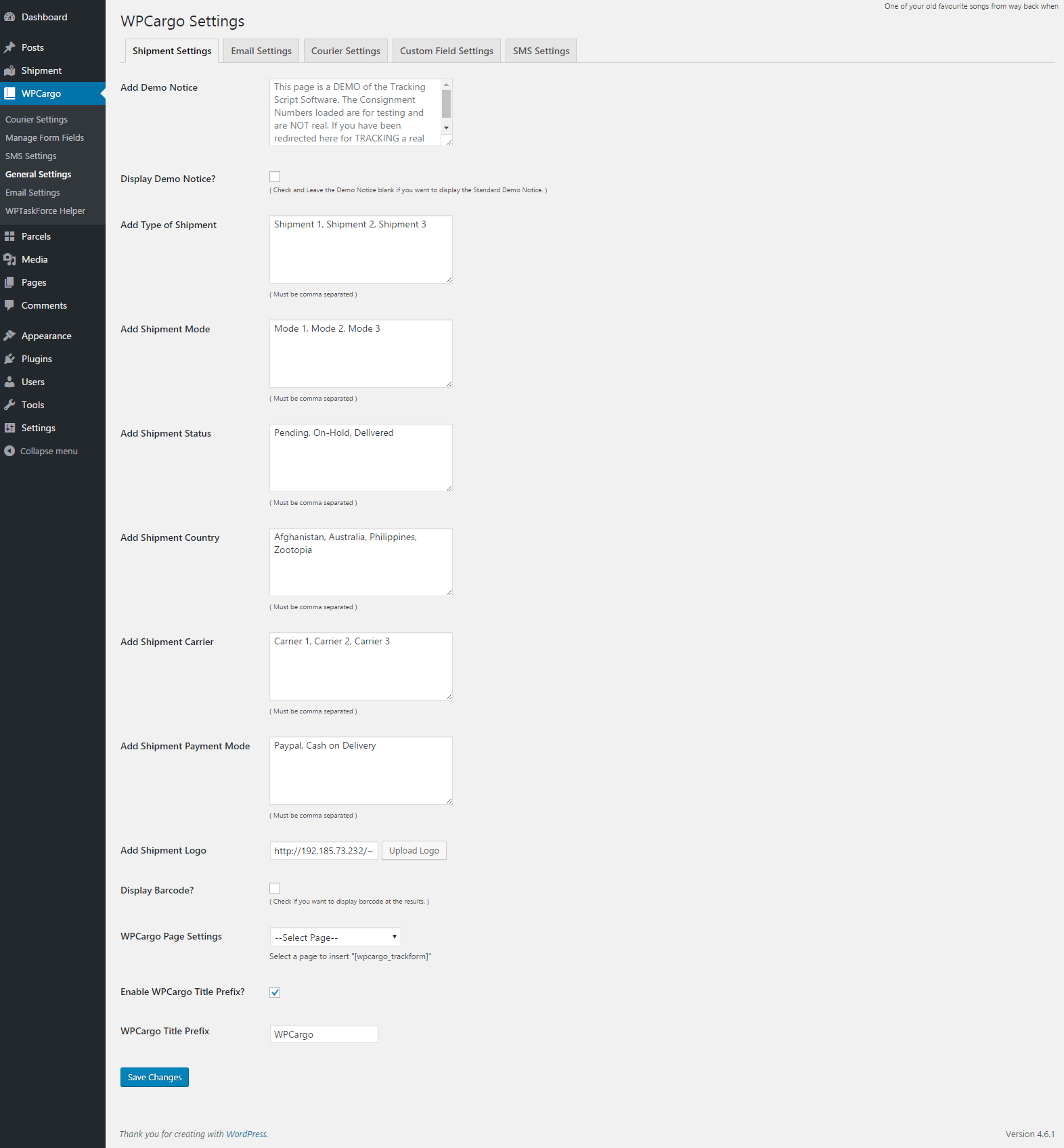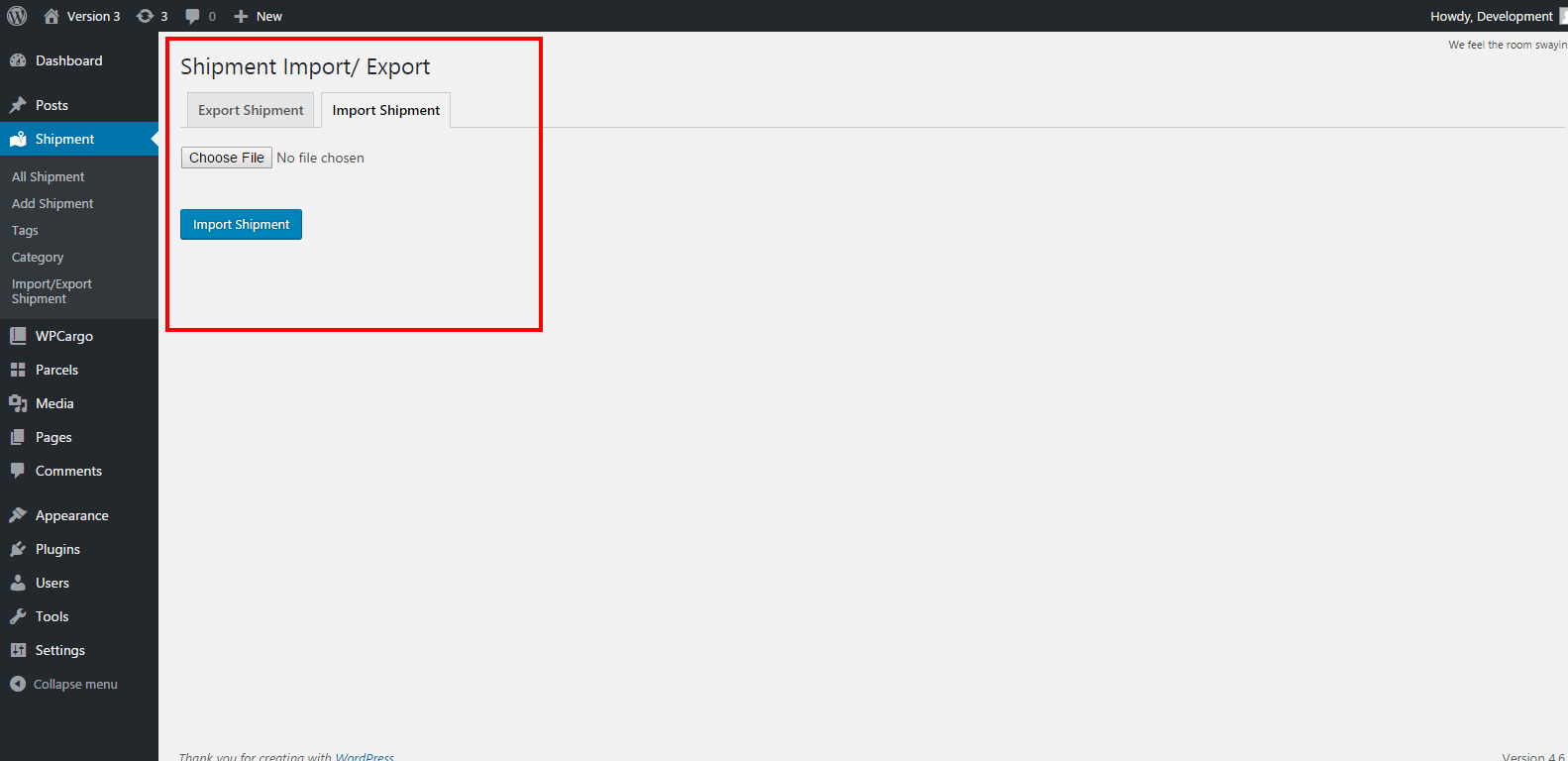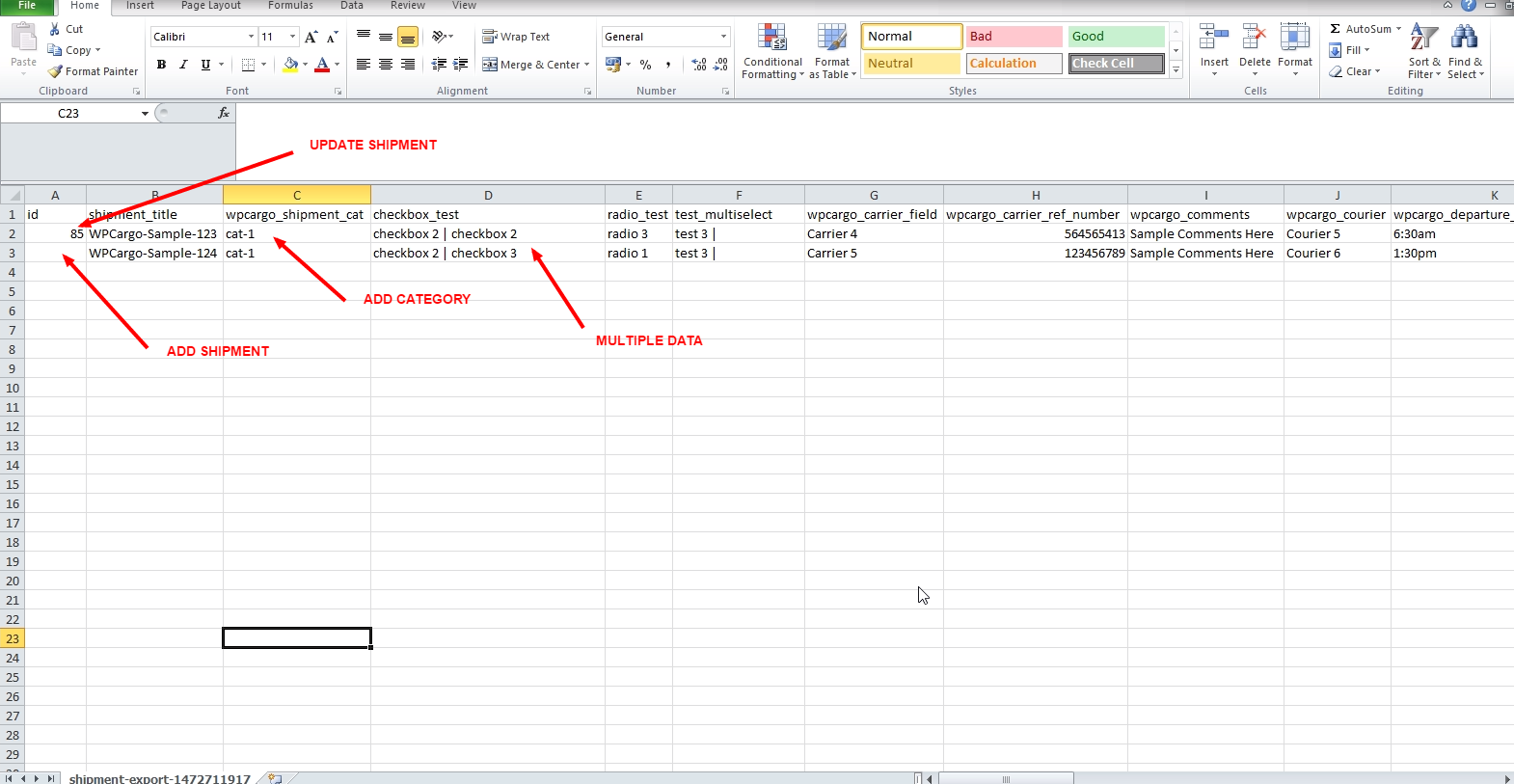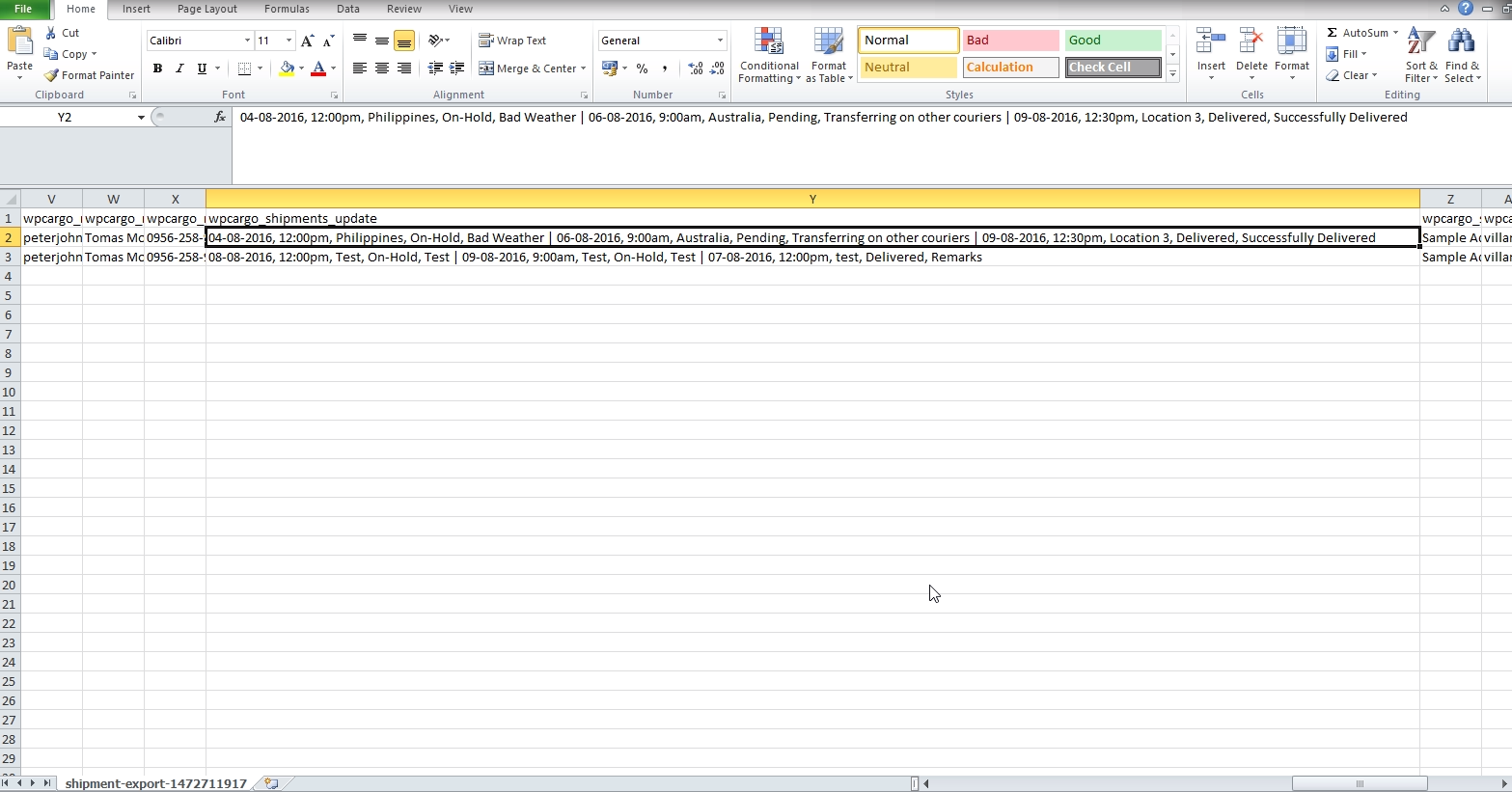[vc_row][vc_column width=”1/4″][vc_widget_sidebar sidebar_id=”sidebar_3″][/vc_column][vc_column width=”3/4″][vc_column_text]Allows you to manage the orders of the client and also for the client to purchase/order online. Note: This needs WPCago and WPCargo Custom Field Add-ons plugin Installed.[/vc_column_text][dt_fancy_title title=”How to Install WPCargo Pick-up Management Add-ons Plugin” title_size=”h4″ title_color=”custom” separator_style=”double” custom_title_color=”#333333″][vc_column_text css=”.vc_custom_1471246622863{margin-top: 35px !important;margin-bottom: 35px !important;}”]
Cpanel Installation.
- Purchase the plugin in WPCargo.com
- Upload wpcargo-pick-up-management-addons.zip to the /wp-content/plugins/ directory or go to the wordpress site admin plugins page and upload the zip file
- Extract the plugin zip file
- Go to the site admin plugins page
- Activate the plugin
WordPress Admin Installation
- Purchase the plugin in WPCargo.com
- Go to the admin plugin > Add new
- Upload plugin wpcargo-pick-up-management-addons.zip file
- Activate the plugin in the plugin list
[/vc_column_text][dt_fancy_title title=”How to Activate WPCargo Pick-up Management Add-ons License” title_size=”h4″ title_color=”custom” separator_style=”double” custom_title_color=”#333333″][vc_column_text css=”.vc_custom_1471246873632{margin-top: 35px !important;margin-bottom: 35px !important;}”]
- Go to the Site admin dashboard
- Visit WPcargo > WPTaskforce
- Add the license in the “License Key” column
- Tick the “Activate” button to activate
[/vc_column_text][vc_single_image image=”1975″ img_size=”large” alignment=”center” style=”vc_box_rounded” onclick=”link_image” lazy_loading=”true”][dt_fancy_title title=”How to use WPCargo Pick-up Management Add-ons” title_align=”left” title_size=”h4″ title_color=”custom” separator_style=”double” custom_title_color=”#333333″][vc_column_text css=”.vc_custom_1471249633246{margin-top: 35px !important;margin-bottom: 35px !important;}”]Before using the WPCargo Pick-up management add-ons, you need to create custom fields for your pick-up management fields.[/vc_column_text][dt_fancy_title title=”How to Create Custom Field for Pick-up Management” title_size=”h4″ title_color=”custom” custom_title_color=”#333333″][vc_column_text css=”.vc_custom_1471249121955{margin-top: 35px !important;margin-bottom: 35px !important;}”]Note: This needs WPCargo Custom Field add-ons to be activated.
- Go to the Admin menu WPCargo > Manage Form Fields (See figure 2.1)
- Click “Add form field” tab to add New Form Field
- Fill-up all the fields requirement for the form field. (See figure 2.2)
- Field Type – Type of input field.
- Field Label – Label on the input field.
- Field Description – Description of the input field.
- Field Options for select lists, radio buttons and checkboxes – This are the option of the input field (Note: This will be fillable when the selected Field Type is select, multiselect, radio, checkbox, Each selection must be sepated with comma (,) ).
- Field meta key – Name of the input field and this will be the name of the post meta key
- Is Field required? – Add “required” attribute to the input field.
- What Section do you want to display? – Assign the input field which section to be added
- Do you want to display on search form? – Select if you want the field to be added in the “Track Form”
- Is field required on search form? – Add “required” attribute to the form field in the “Track Form”
- Do you want to display it on result page? – Select if you want the field to be display in the “Track Form” result
- Do you want to display it on pick-up management page? – Select if the form field want to add in the “Pick-up Management” form field.
- Click “Add Field”
[/vc_column_text][vc_row_inner][vc_column_inner width=”1/2″][vc_single_image image=”1978″ img_size=”full” add_caption=”yes” alignment=”center” style=”vc_box_rounded” onclick=”link_image” title=”Figure 2.1″ lazy_loading=”true”][/vc_column_inner][vc_column_inner width=”1/2″][vc_single_image image=”1979″ img_size=”full” add_caption=”yes” alignment=”center” style=”vc_box_rounded” onclick=”link_image” title=”Figure 2.2″ lazy_loading=”true”][/vc_column_inner][/vc_row_inner][vc_column_text css=”.vc_custom_1471248170668{margin-top: 35px !important;margin-bottom: 35px !important;}”]How to “Edit” the create form Field
- Go to the Admin menu WPCargo > Manage Form Fields
- Click “Add form field” tab to add Form Field List
- Hover on the Field label and click the “Edit” hyper link
- Edit the Field form that you want to edit
- Click the “Edit Field” button to save the changes
How to “Delete” the create form field
- Go to the Admin menu WPCargo > Manage Form Fields
- Click “Add form field” tab to add Form Field List
- Hover on the Field label and click the “Delete” hyper link
[/vc_column_text][dt_fancy_title title=”How to use plugin Shortcode” title_size=”h4″ title_color=”custom” custom_title_color=”#333333″][vc_column_text css=”.vc_custom_1471248306389{margin-top: 35px !important;margin-bottom: 35px !important;}”]
- Create a new page for your Pick-up Management Page
- Add [wpcargo-pick-up-management] shortcode for the content.
[/vc_column_text][dt_fancy_title title=”How to Set-up Plugin Parcel” title_size=”h4″ title_color=”custom” custom_title_color=”#333333″][vc_column_text css=”.vc_custom_1471248406908{margin-top: 35px !important;margin-bottom: 35px !important;}”]
- Go to the Admin menu Parcels > Add New
- Fill-up all the fields for the parcel information
- Click Publish to save parcel
[/vc_column_text][dt_fancy_title title=”How to Set-up Parcel Price Currency and Title Prefix” title_size=”h4″ title_color=”custom” separator_style=”double” custom_title_color=”#333333″][vc_column_text css=”.vc_custom_1471249150354{margin-top: 35px !important;margin-bottom: 35px !important;}”]
- Go to the Admin menu > Parcel > Pick-up Management Settings
- Fill-up all field based on you requirement (See Figure 3.1)
- Currency – Select currency symbol for the Parcel amount
- WPCargo Title Prefix – Title prefix for the Pick-up Management Form submission
- Click “Save Settings” button to save
[/vc_column_text][vc_single_image image=”1981″ img_size=”full” add_caption=”yes” alignment=”center” onclick=”link_image” title=”Figure 3.1″ lazy_loading=”true”][dt_fancy_title title=”How to View Pick-up Management Information” title_size=”h4″ title_color=”custom” separator_style=”double” custom_title_color=”#333333″][vc_column_text css=”.vc_custom_1471249164168{margin-top: 35px !important;margin-bottom: 35px !important;}”]
- Go to the Admin menu > Parcel > Parcel Orders
- Click the “Parcel order” you want to view (See Figure 4.1)
- Click the “Print Receipt” at the left side of the page to print the parcel order Information
[/vc_column_text][vc_single_image image=”1983″ img_size=”full” add_caption=”yes” alignment=”center” style=”vc_box_rounded” onclick=”link_image” title=”Figure 4.1″ lazy_loading=”true”][/vc_column][/vc_row]

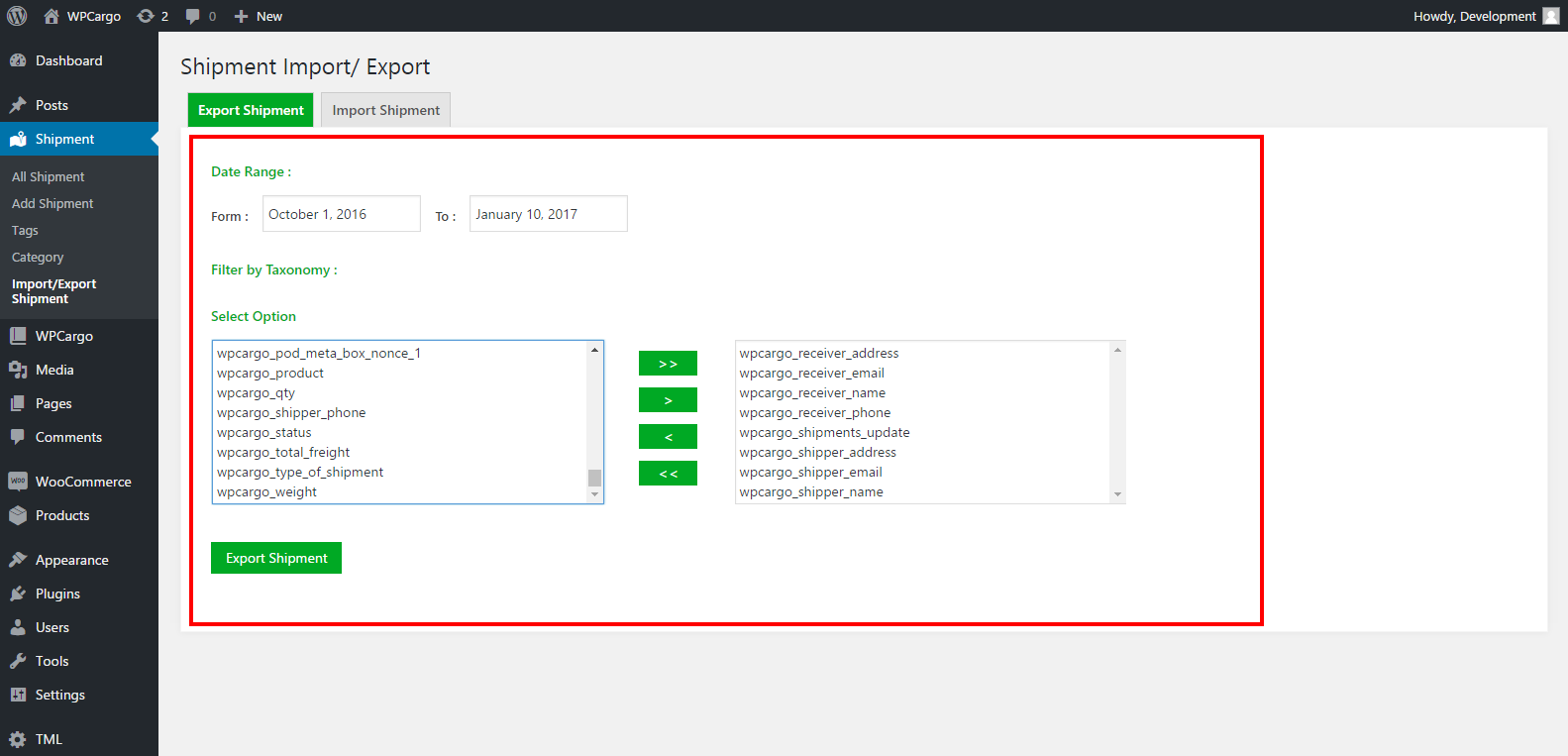 After you select all the fields, click the Export Shipment button to download the excel file.Sample Shipment that is exported
After you select all the fields, click the Export Shipment button to download the excel file.Sample Shipment that is exported