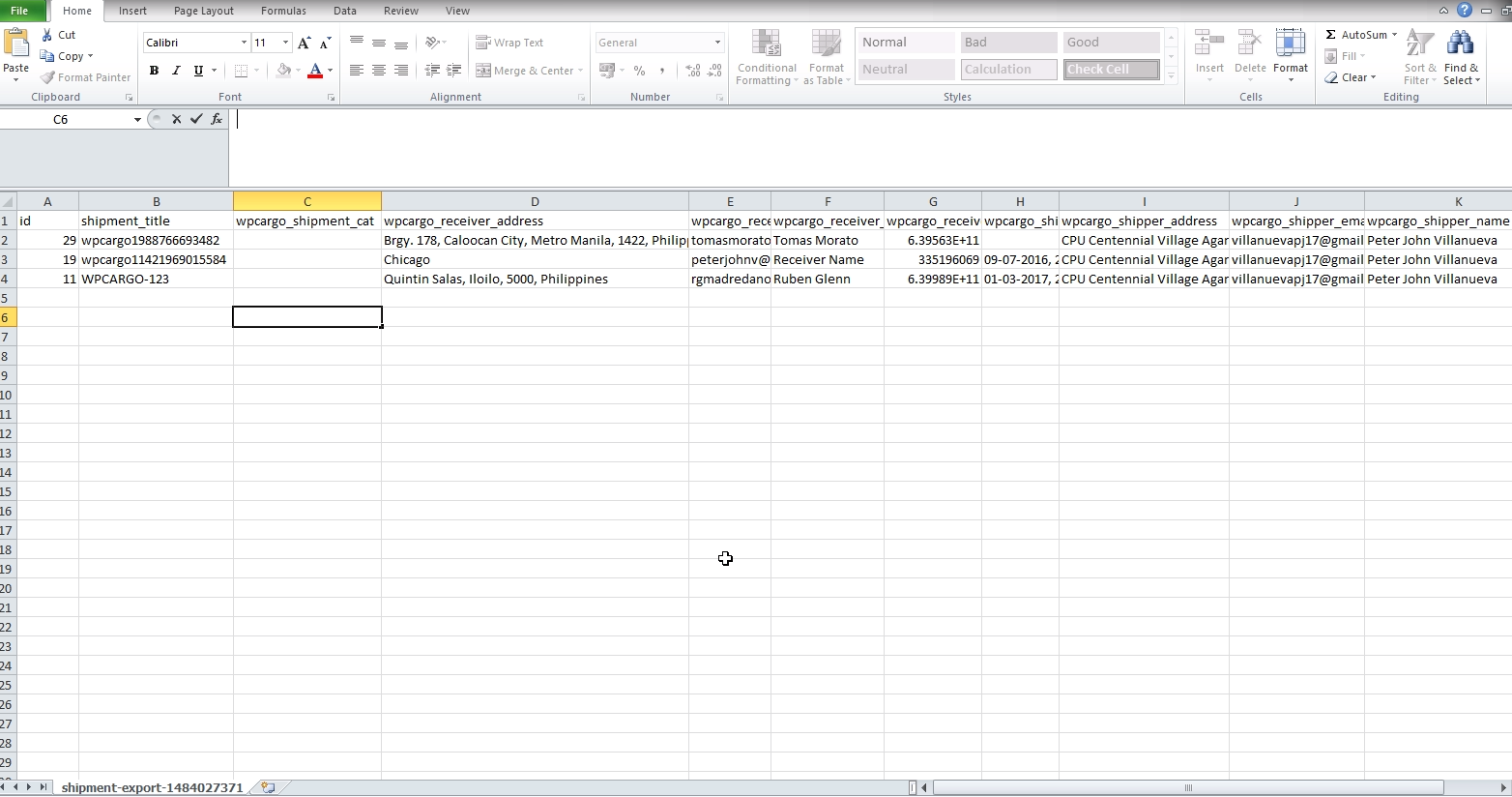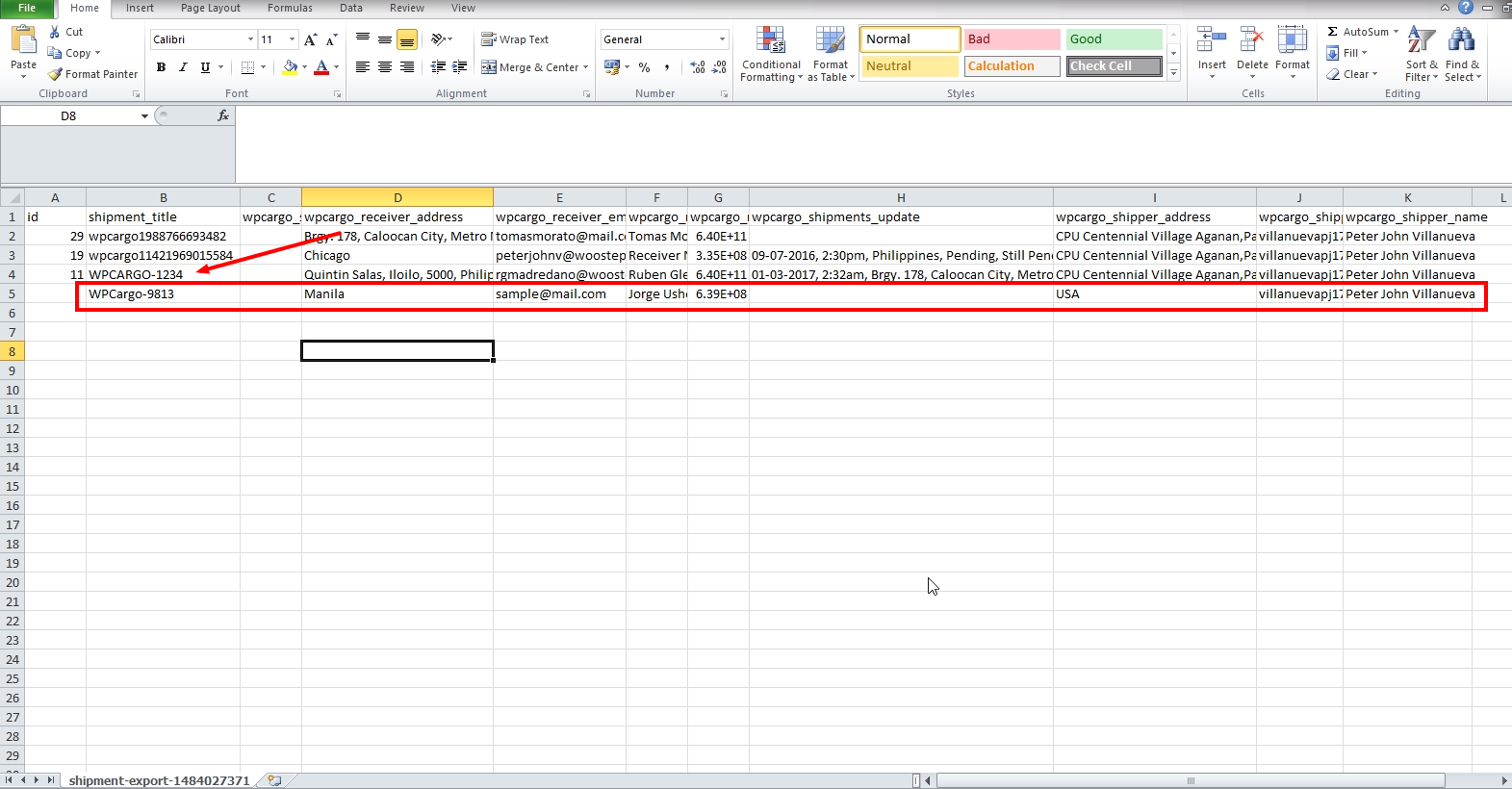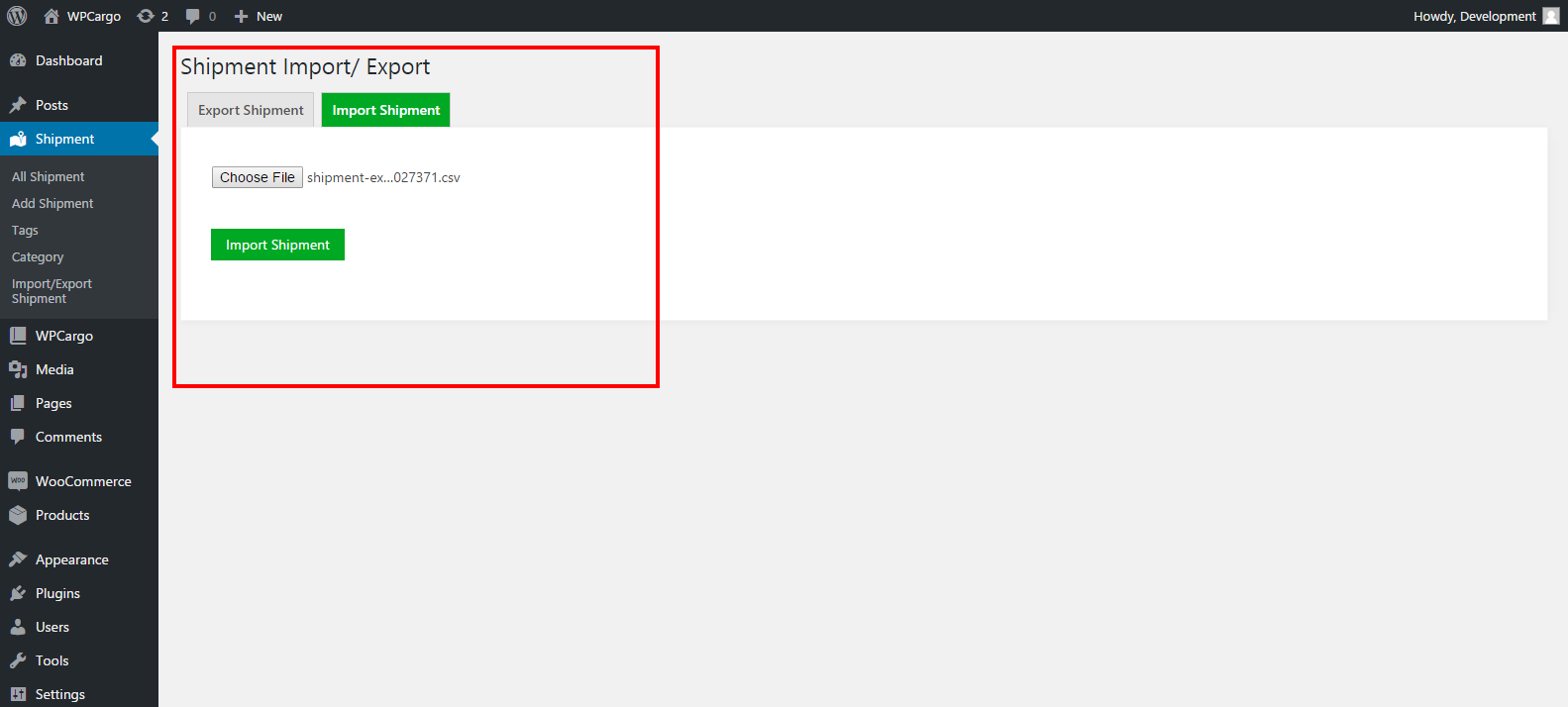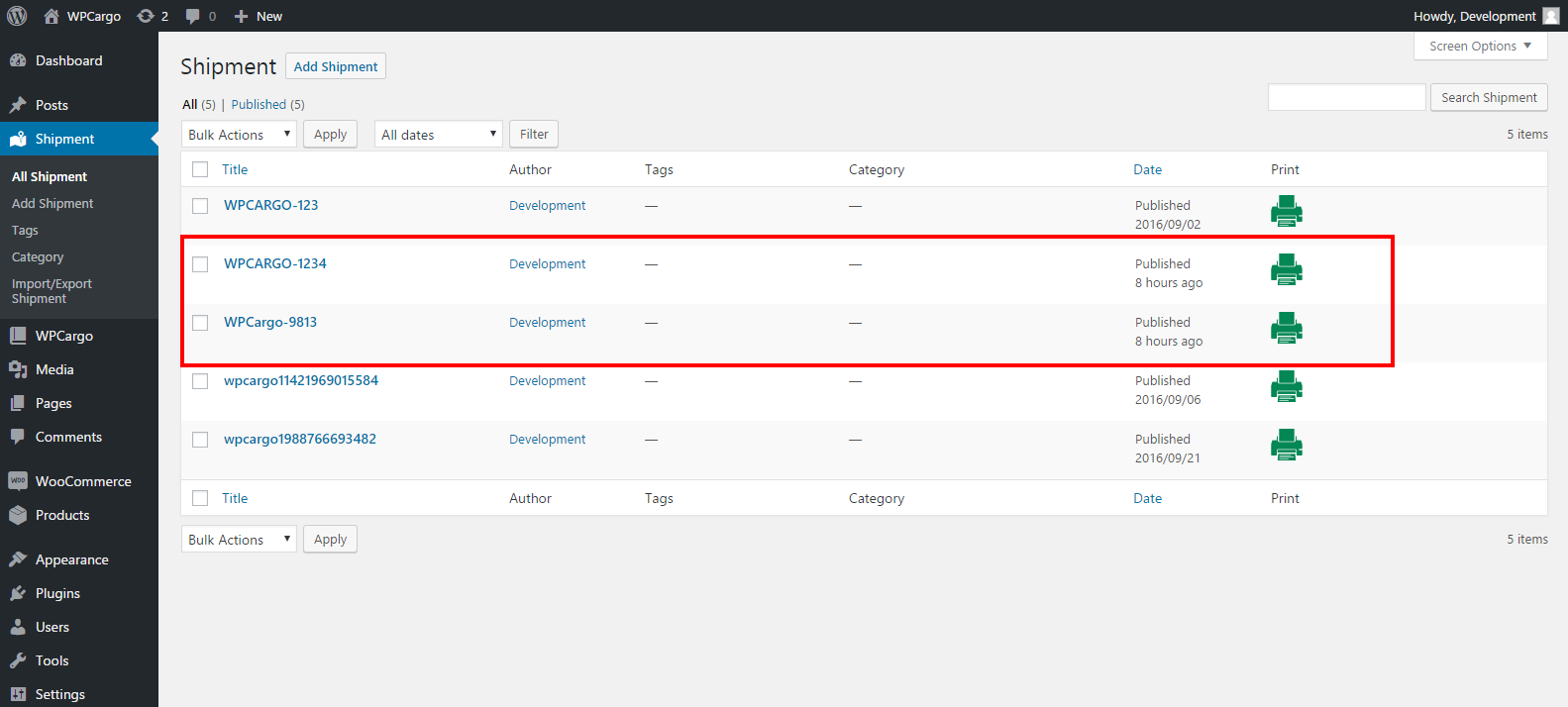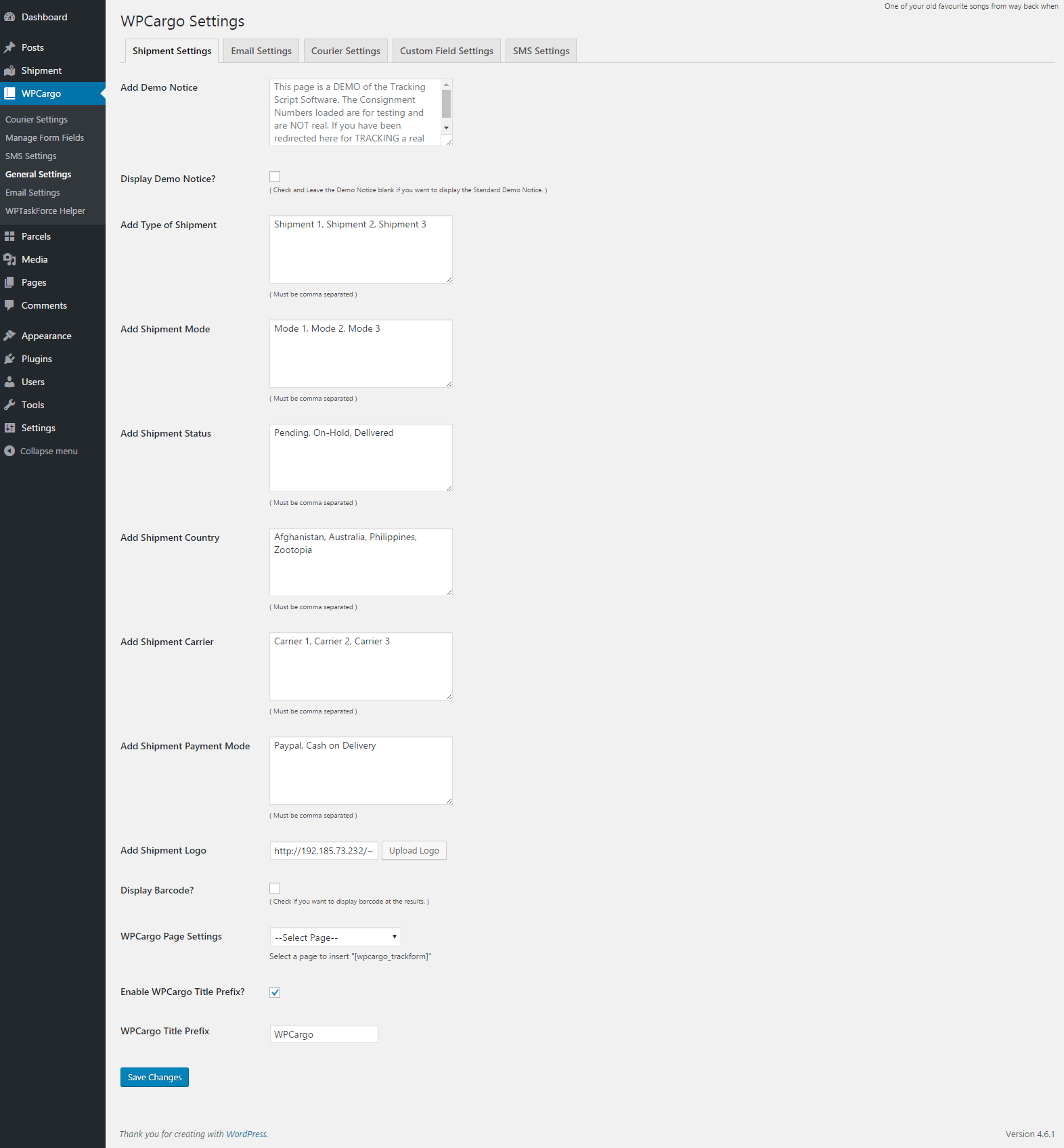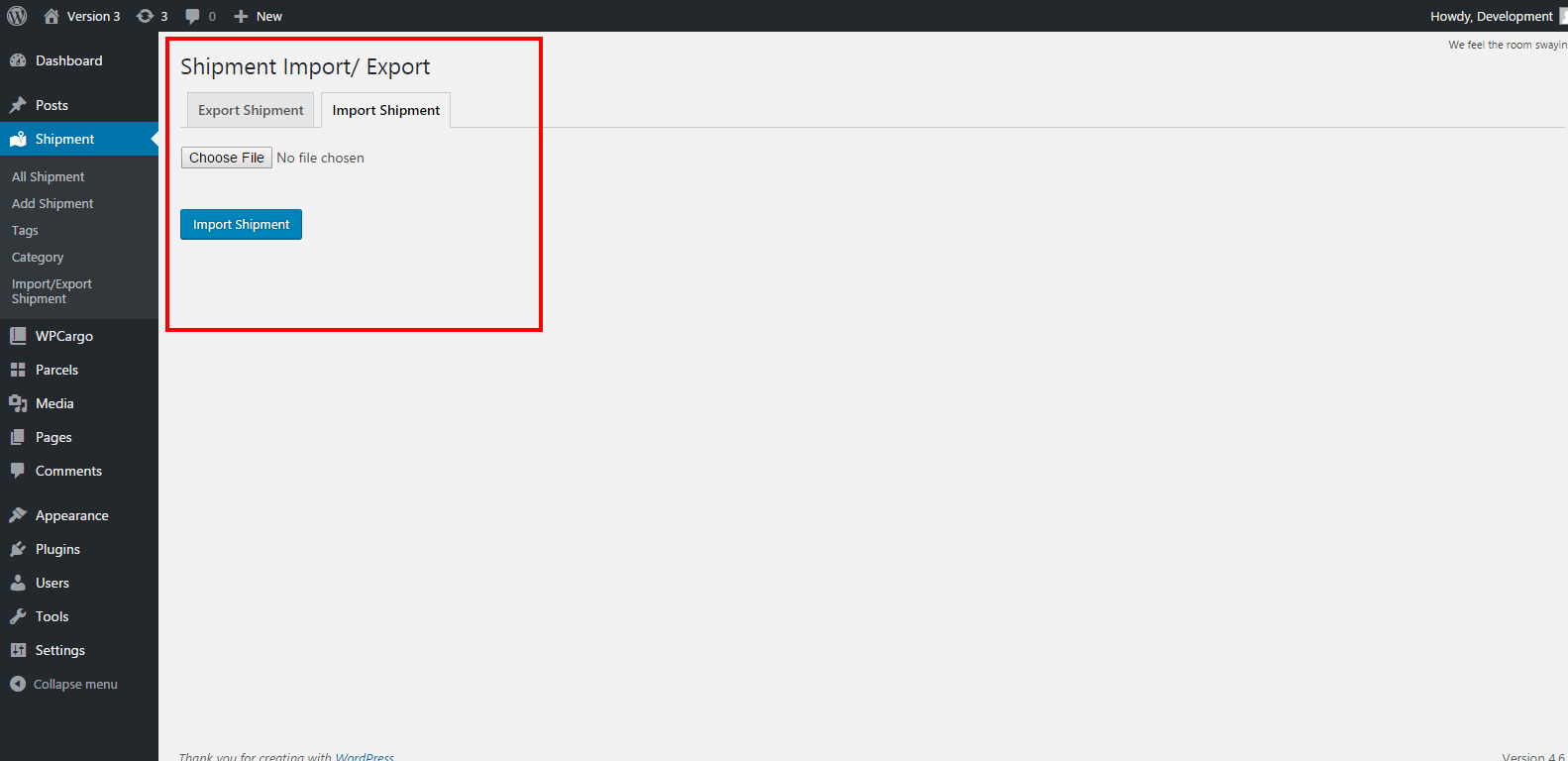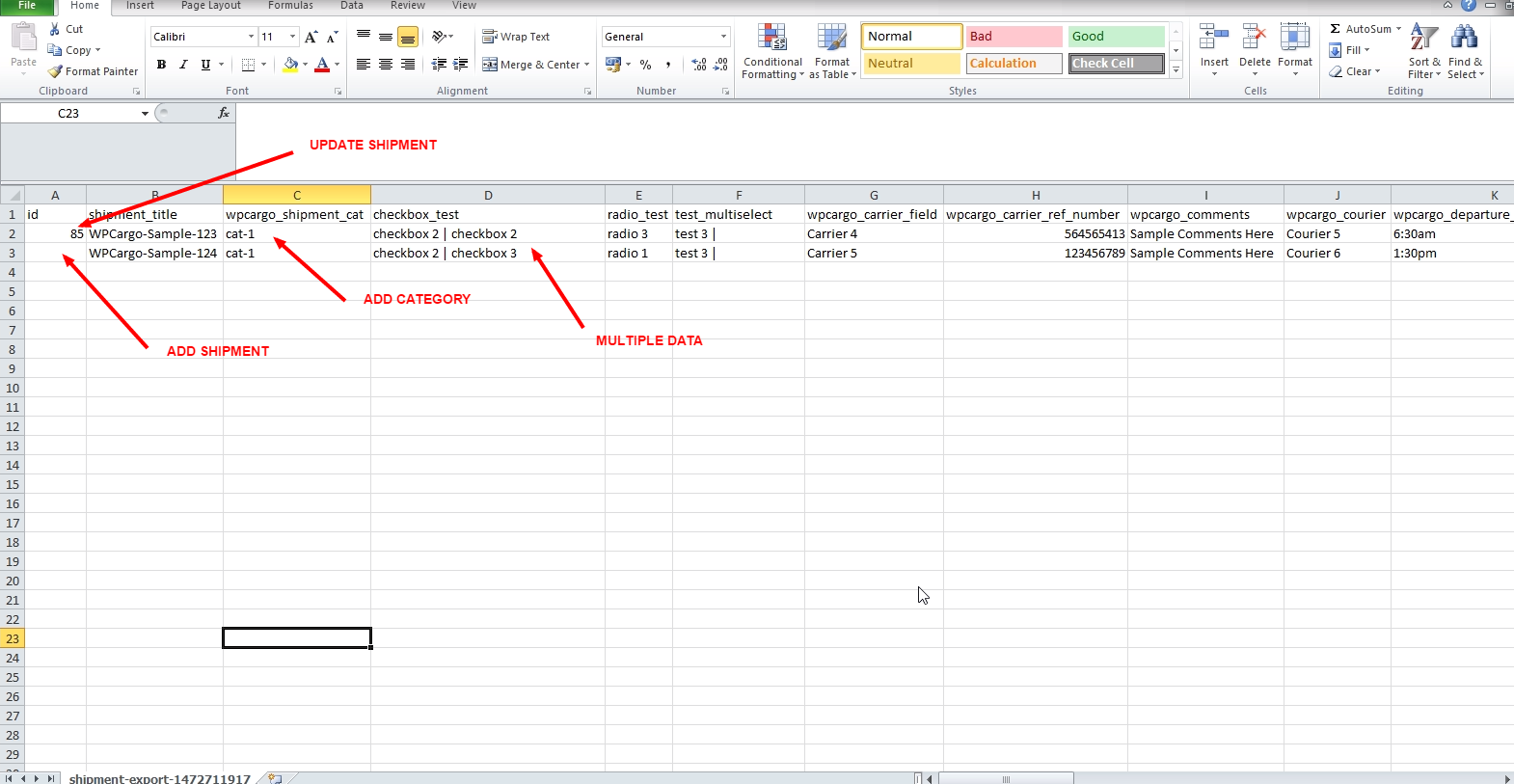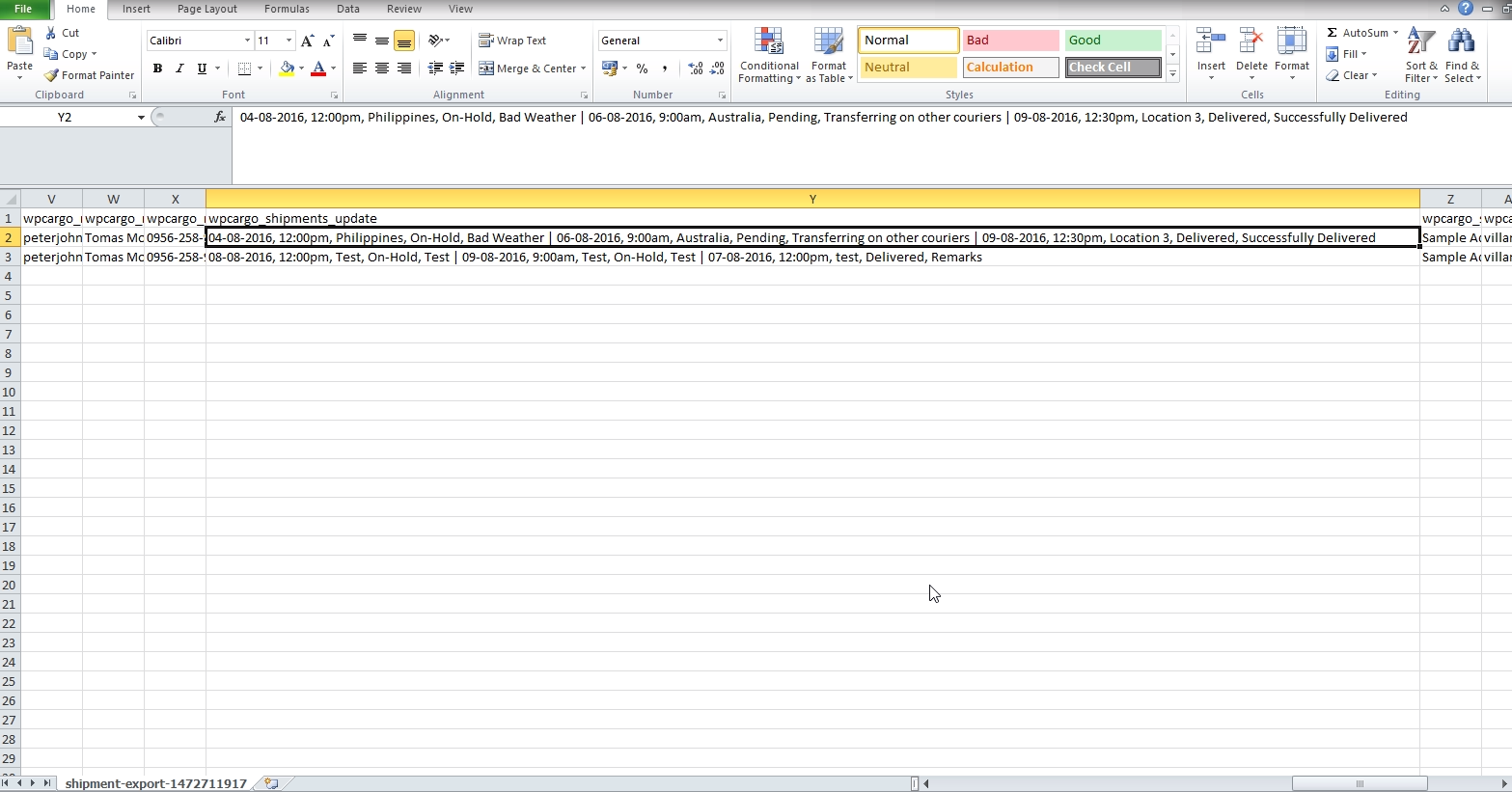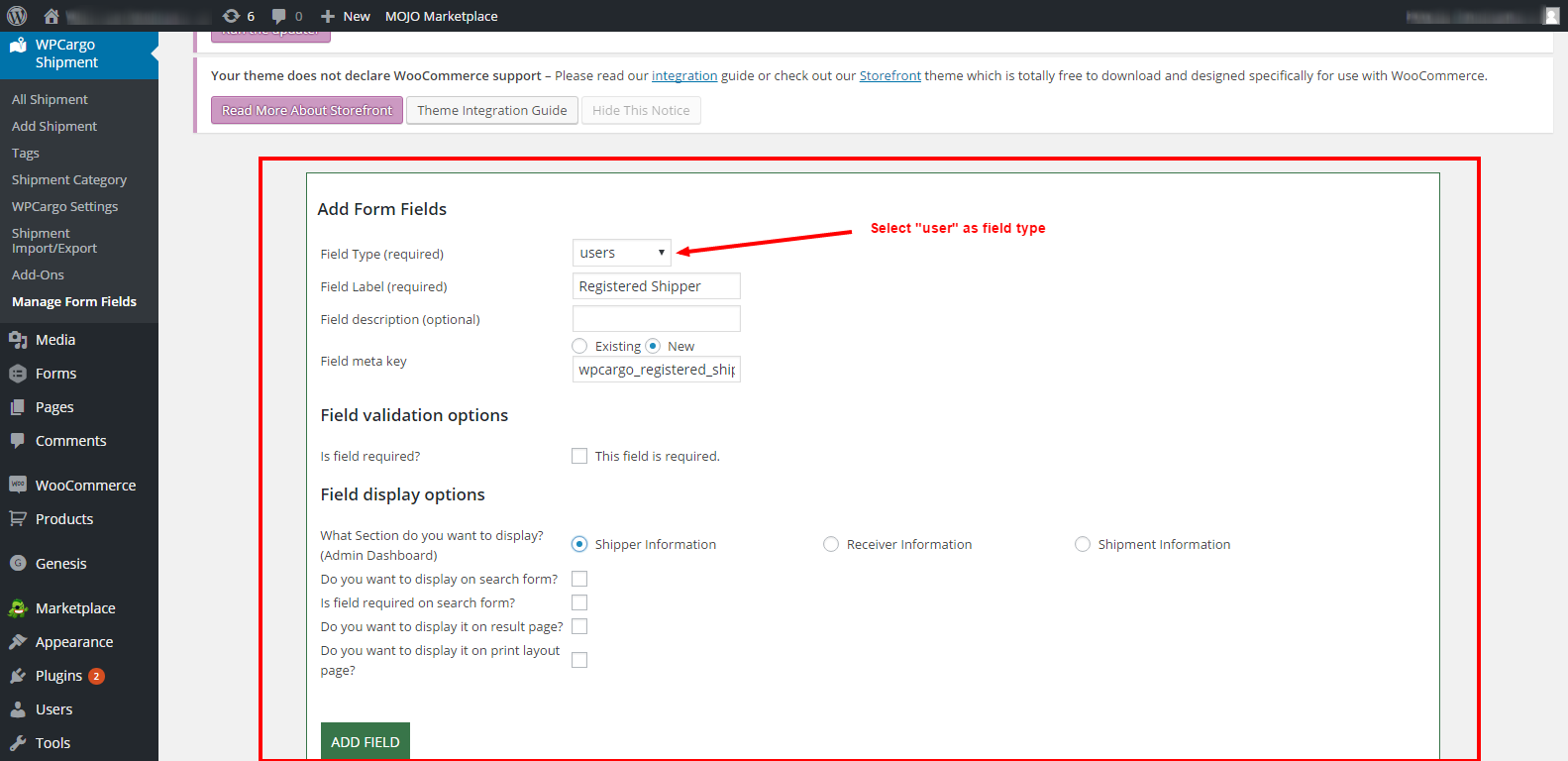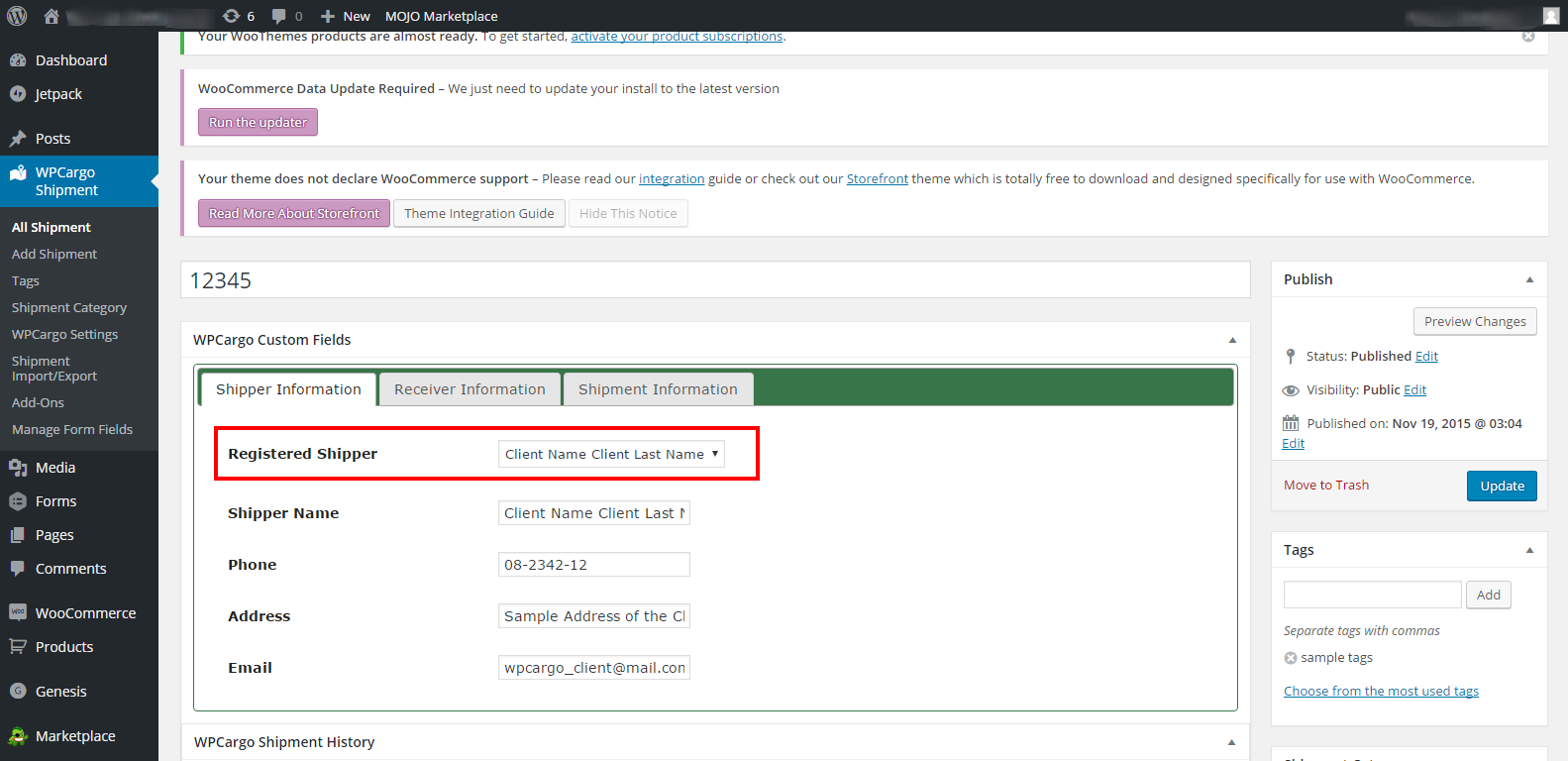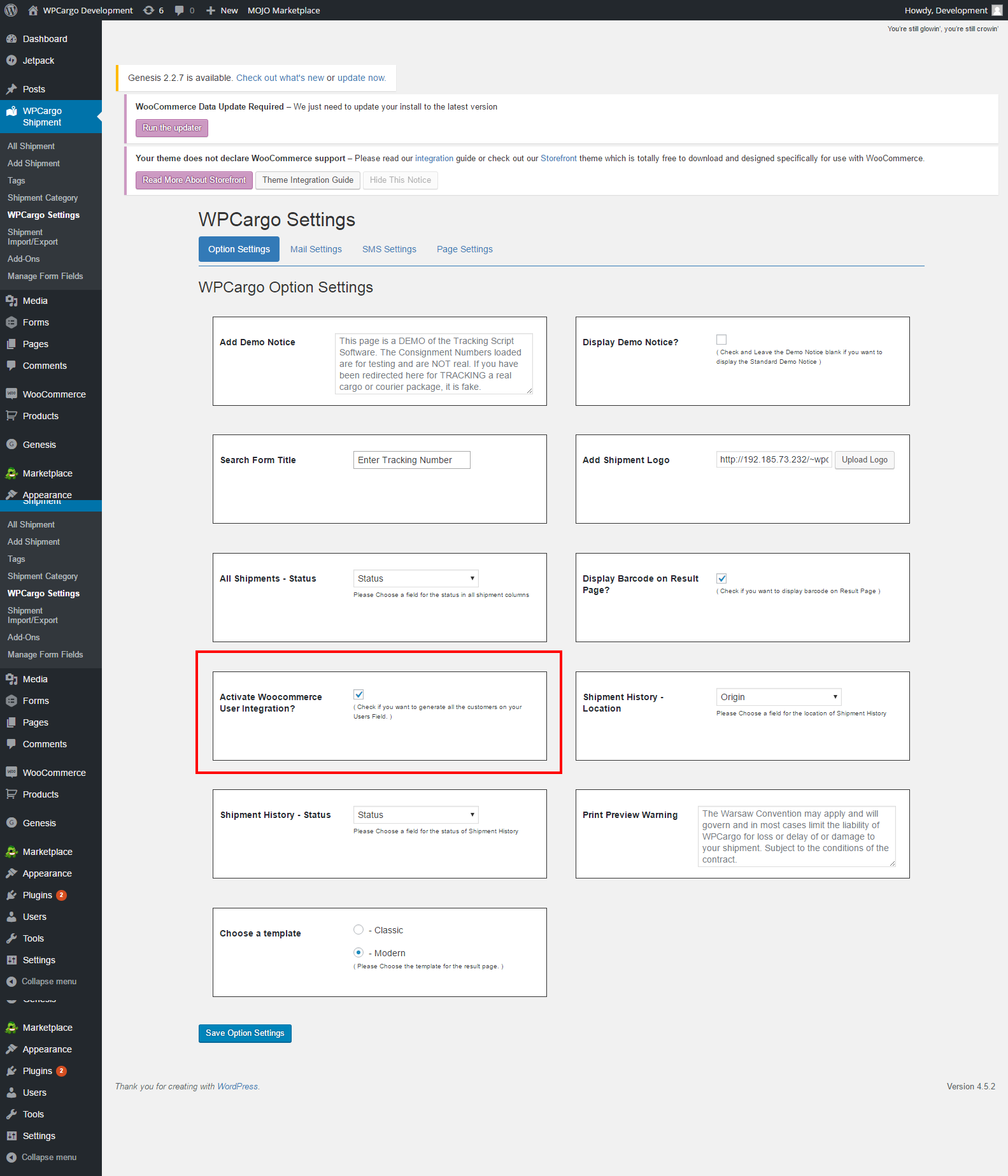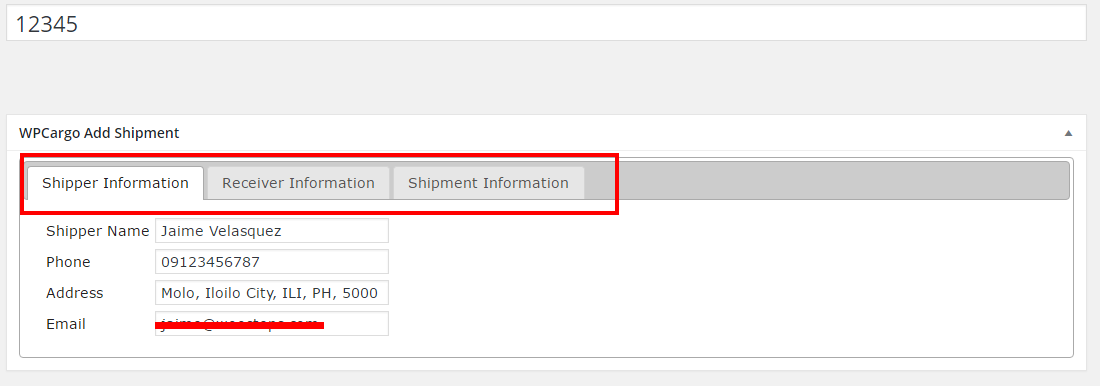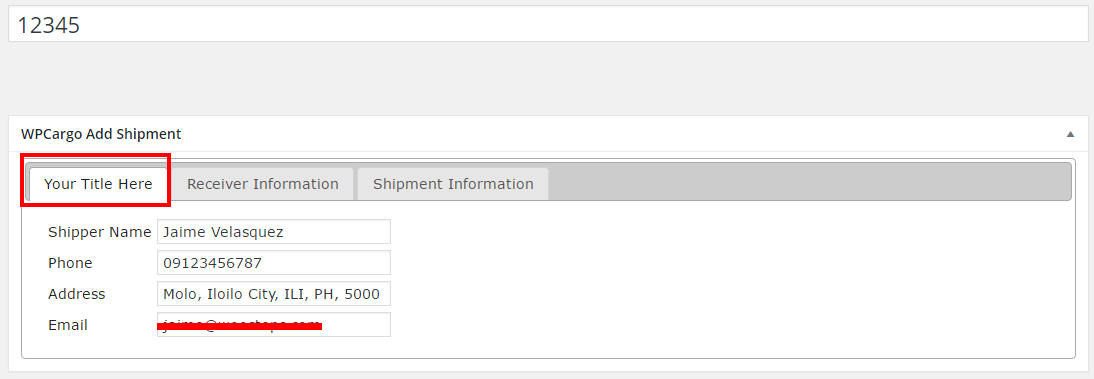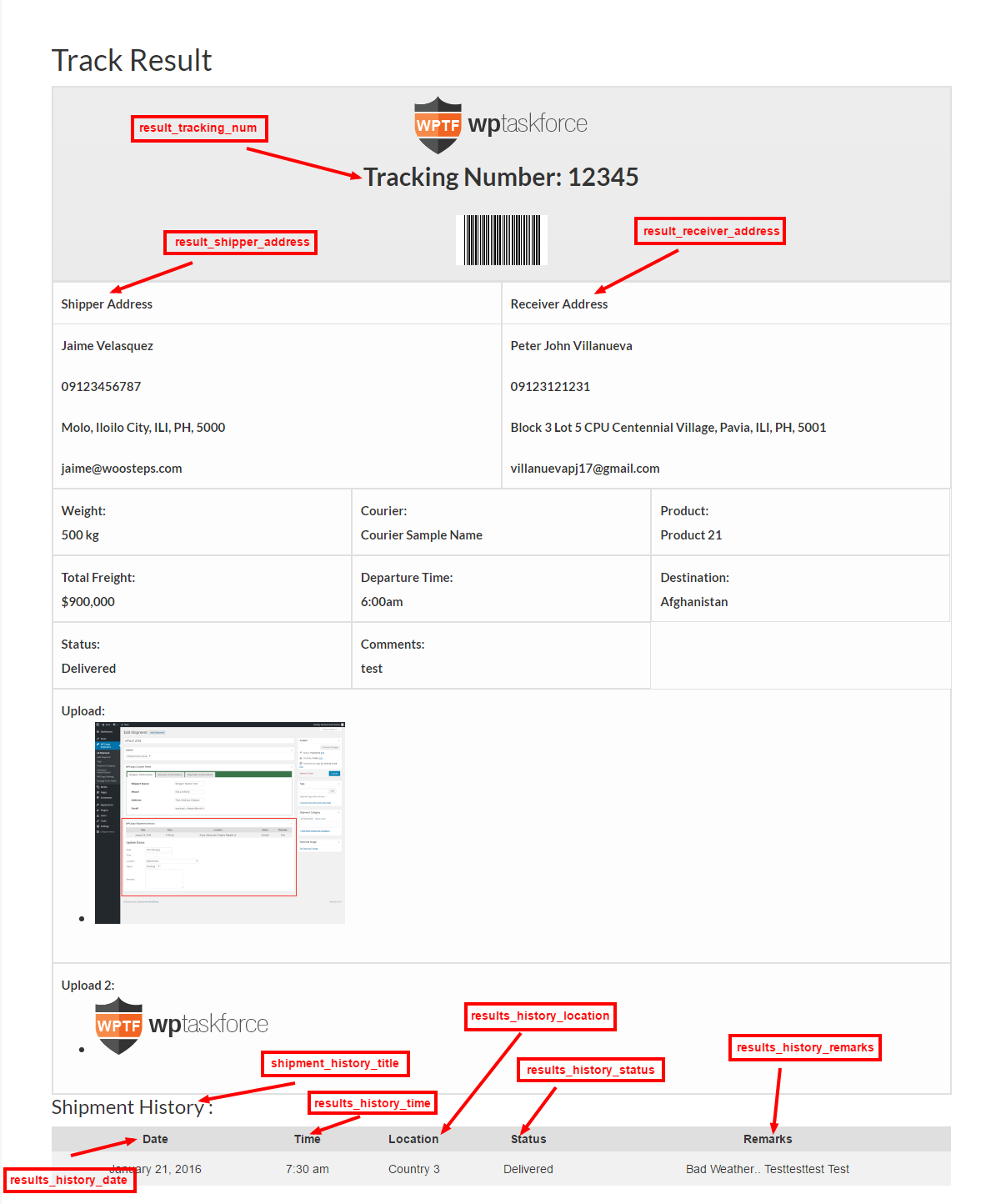[vc_row][vc_column][/vc_column][/vc_row][vc_row][vc_column width=”1/4″][vc_widget_sidebar sidebar_id=”sidebar_3″ title=”Get Started”][/vc_column][vc_column width=”3/4″][vc_column_text]
WPCargo Import and Export Add-ons Installation
Install WPCargo Import and Export Add-ons
You need to purchase WPCargo Import and Export Add-ons in the WPCargo.com/Purchase page before you can install and use to your WPCargo website.
Download first the WPCargo License Manager in order to install the WPCargo Import and Export Add-ons.
You can download it here and follow instruction below.
Download the WPCargo License Manager plugin
- Download the plugin
- Go to your website
- Go to: Dashboard > Plugins > Add New > Upload
- Select the downloaded plugin
- Install
- Activate
Download the WPCargo Import and Export Add-ons plugin in the order notification and copy the license key .
- Download the plugin
- Go to your website
- Go to: Dashboard > Plugins > Add New > Upload
- Select the downloaded plugin
- Install
- Activate
- Add license key in the WPCargo License Manager
- Activate license
- Go to Go to: Dashboard > Shipment > WPCargo Import and Export Add-ons
[/vc_column_text][vc_raw_html]JTNDc2NyaXB0JTIwYXN5bmMlMjBzcmMlM0QlMjIlMkYlMkZwYWdlYWQyLmdvb2dsZXN5bmRpY2F0aW9uLmNvbSUyRnBhZ2VhZCUyRmpzJTJGYWRzYnlnb29nbGUuanMlMjIlM0UlM0MlMkZzY3JpcHQlM0UlMEElM0NpbnMlMjBjbGFzcyUzRCUyMmFkc2J5Z29vZ2xlJTIyJTBBJTIwJTIwJTIwJTIwJTIwc3R5bGUlM0QlMjJkaXNwbGF5JTNBYmxvY2slM0IlMjB0ZXh0LWFsaWduJTNBY2VudGVyJTNCJTIyJTBBJTIwJTIwJTIwJTIwJTIwZGF0YS1hZC1sYXlvdXQlM0QlMjJpbi1hcnRpY2xlJTIyJTBBJTIwJTIwJTIwJTIwJTIwZGF0YS1hZC1mb3JtYXQlM0QlMjJmbHVpZCUyMiUwQSUyMCUyMCUyMCUyMCUyMGRhdGEtYWQtY2xpZW50JTNEJTIyY2EtcHViLTA1MDY1Mzg0MjY0NTY4NzclMjIlMEElMjAlMjAlMjAlMjAlMjBkYXRhLWFkLXNsb3QlM0QlMjIxNjk0OTc1MjIyJTIyJTNFJTNDJTJGaW5zJTNFJTBBJTNDc2NyaXB0JTNFJTBBJTIwJTIwJTIwJTIwJTIwJTI4YWRzYnlnb29nbGUlMjAlM0QlMjB3aW5kb3cuYWRzYnlnb29nbGUlMjAlN0MlN0MlMjAlNUIlNUQlMjkucHVzaCUyOCU3QiU3RCUyOSUzQiUwQSUzQyUyRnNjcmlwdCUzRQ==[/vc_raw_html][/vc_column][/vc_row]

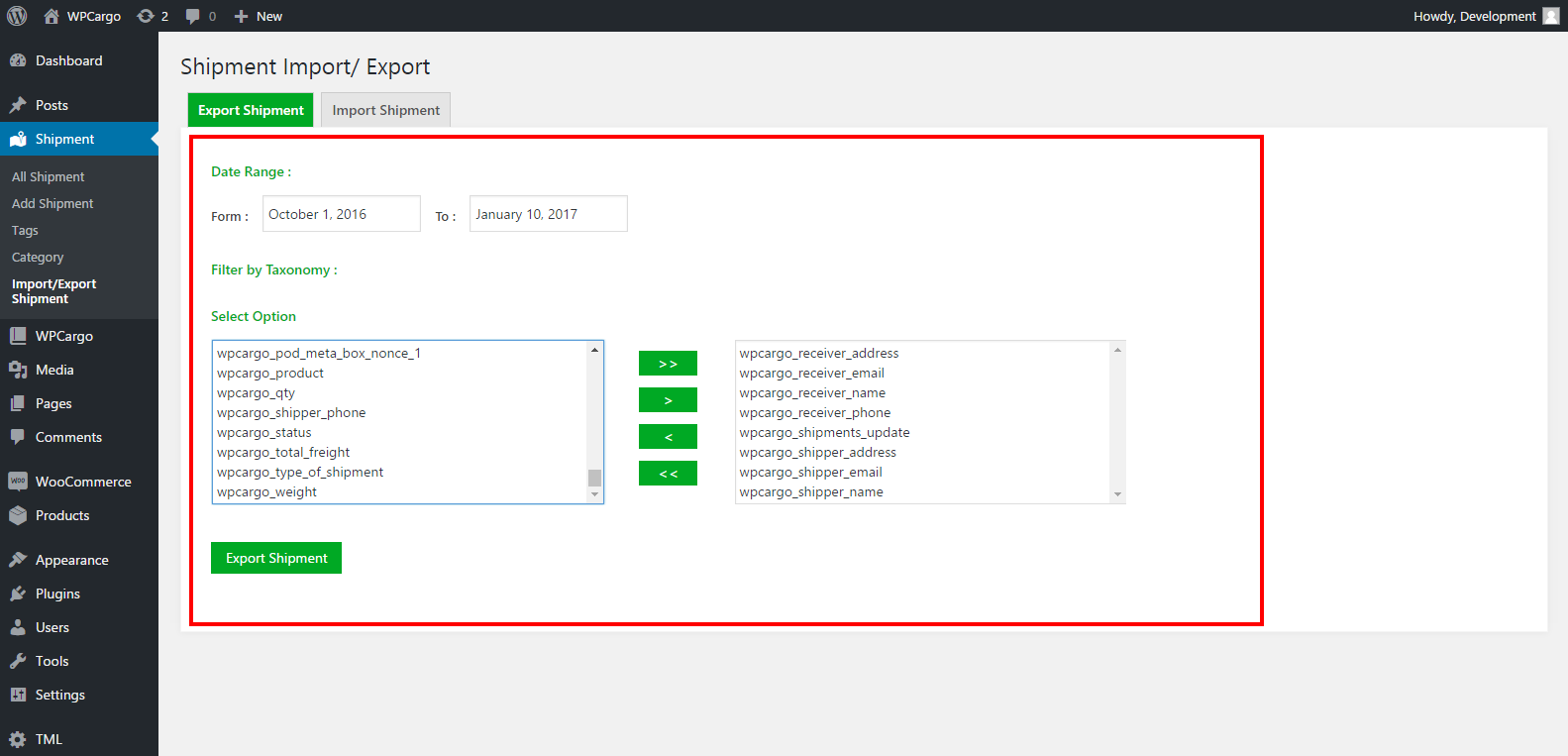 After you select all the fields, click the Export Shipment button to download the excel file.Sample Shipment that is exported
After you select all the fields, click the Export Shipment button to download the excel file.Sample Shipment that is exported