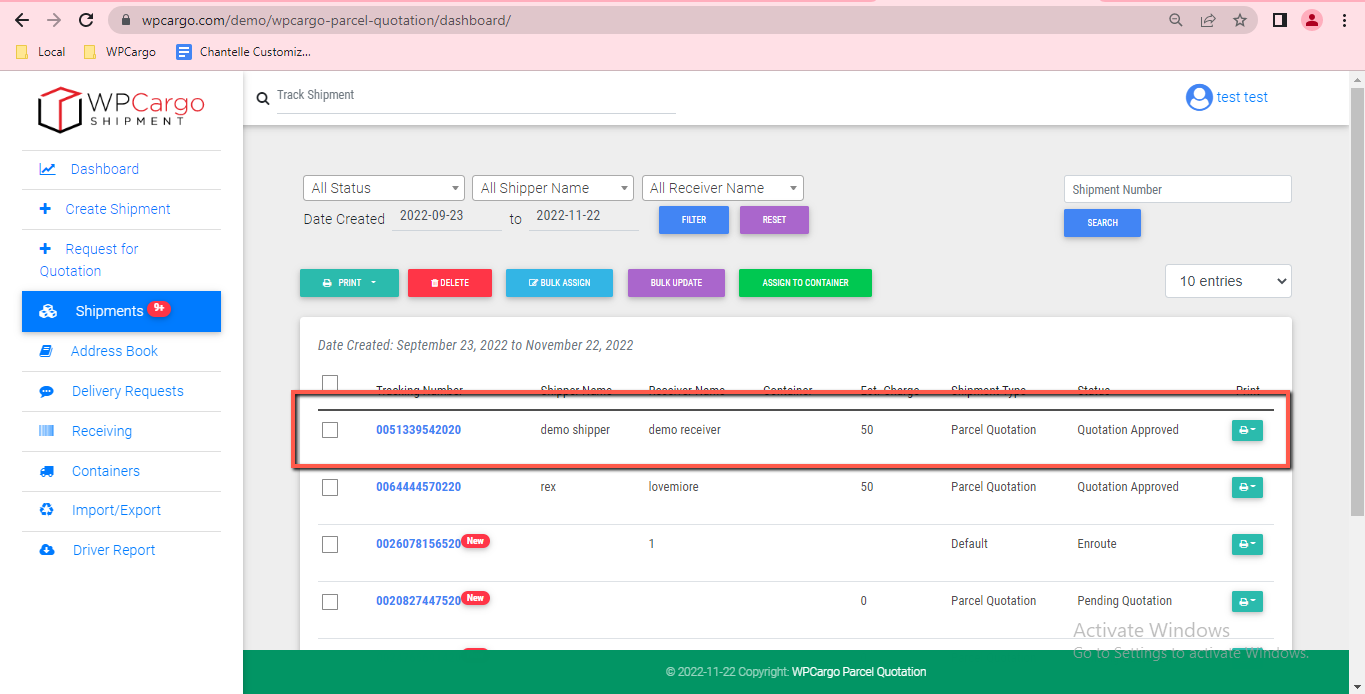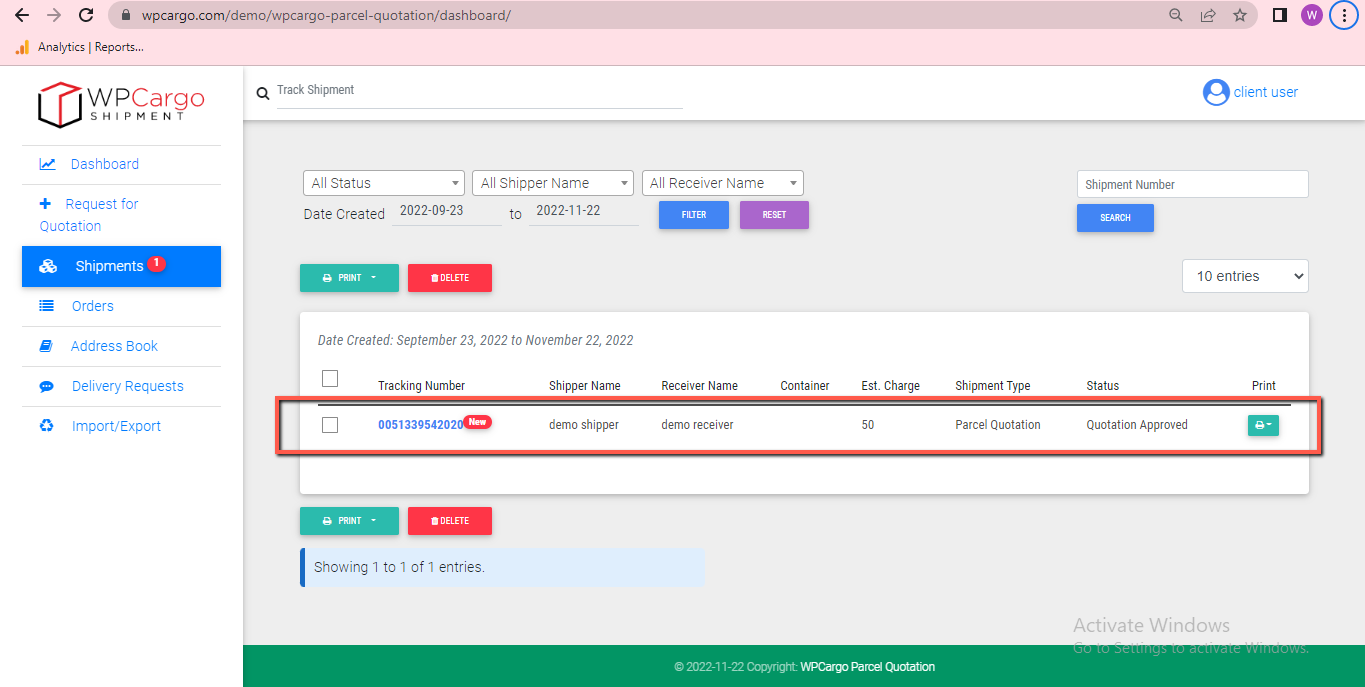How can client request for quotation?
Request for Quotation Page
Request for Quotation on Frontend Manager
- As Client, go to REQUEST FOR QUOTATION page.
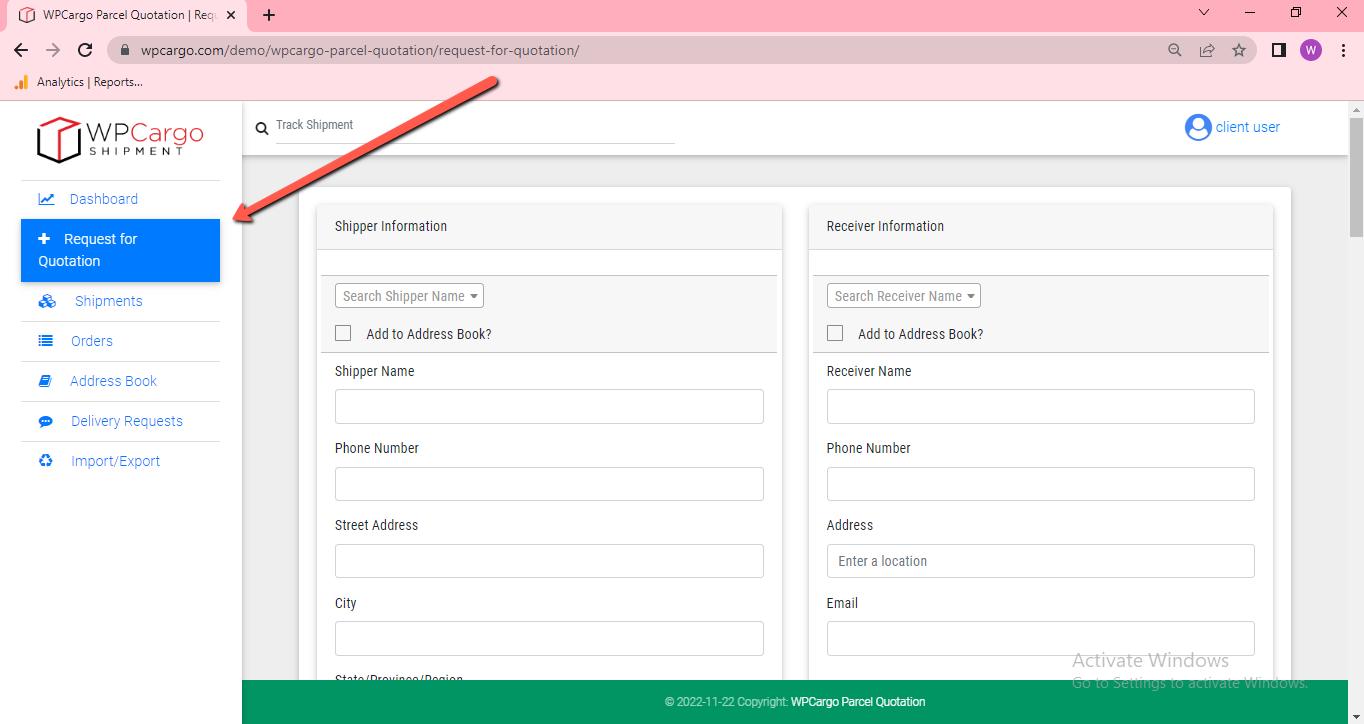
- Fill out fields for the shipment details
- Shipper Information
- Search Shipper – only visible if Shipper Address Book is not empty.
- Shipper Name(text) – Complete name of shipper.
- Phone Number(text)
- Address(text)
- Email(email) – this will be used if email notification for client is enabled.
- Receiver Information
- Search Receiver – only visible if Receiver Address Book is not empty.
- Receiver Name(text) – Complete name of receiver.
- Phone Number(text)
- Address(text)
- Email(email)
- Shipment Information
- Type of Shipment
- Weight
- Courier
- Packages
- Mode
- Product
- Quantity
- Payment Mode
- Total Freight
- Carrier
- Carrier Reference No.
- Departure Time
- Origin
- Destination
- Pickup Date
- Pickup Time
- Expected Delivery Date
- Comments
- Packages
- Quantity – number of the package
- Piece Type – options from the piece type added on Piece Type Selection setting
- Description – description of the package
- Length – length of the package. Unit is based on what have been set on Dimension Unit setting.
- Width – width of the package. Unit is based on what have been set on Dimension Unit setting.
- Height – height of the package. Unit is based on what have been set on Dimension Unit setting.
- Weight – weight of the package. Unit is based on what have been set on Weight Unit setting.
- Add Package(button) – Another package information fields will be shown
- Total Volumetric Weight, Total Actual Weight and Total Volume – computation based on the data added on the table.
- Shipper Information
- After hitting the Request Quotation button, that shipment will go to Delivery Requests page.
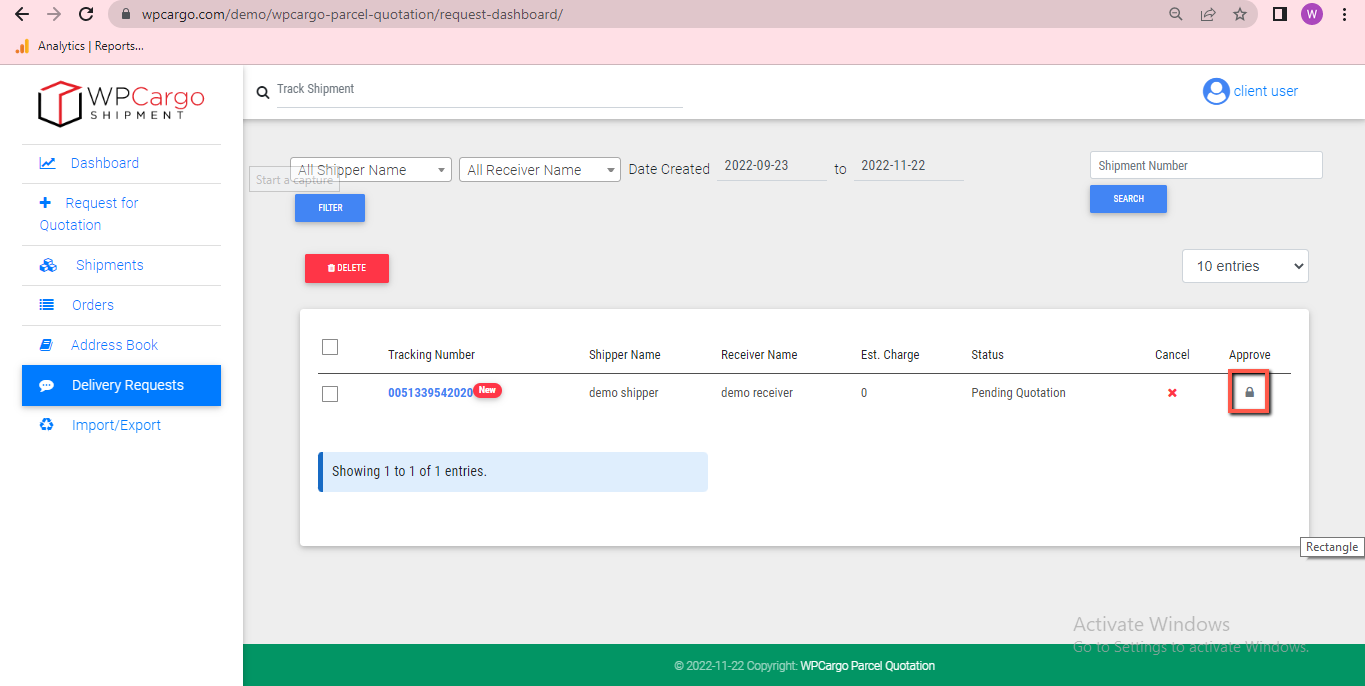
- As Admin, open Delivery Requests page and edit the shipment. Fill out the additional charges and click Update Shipment button.
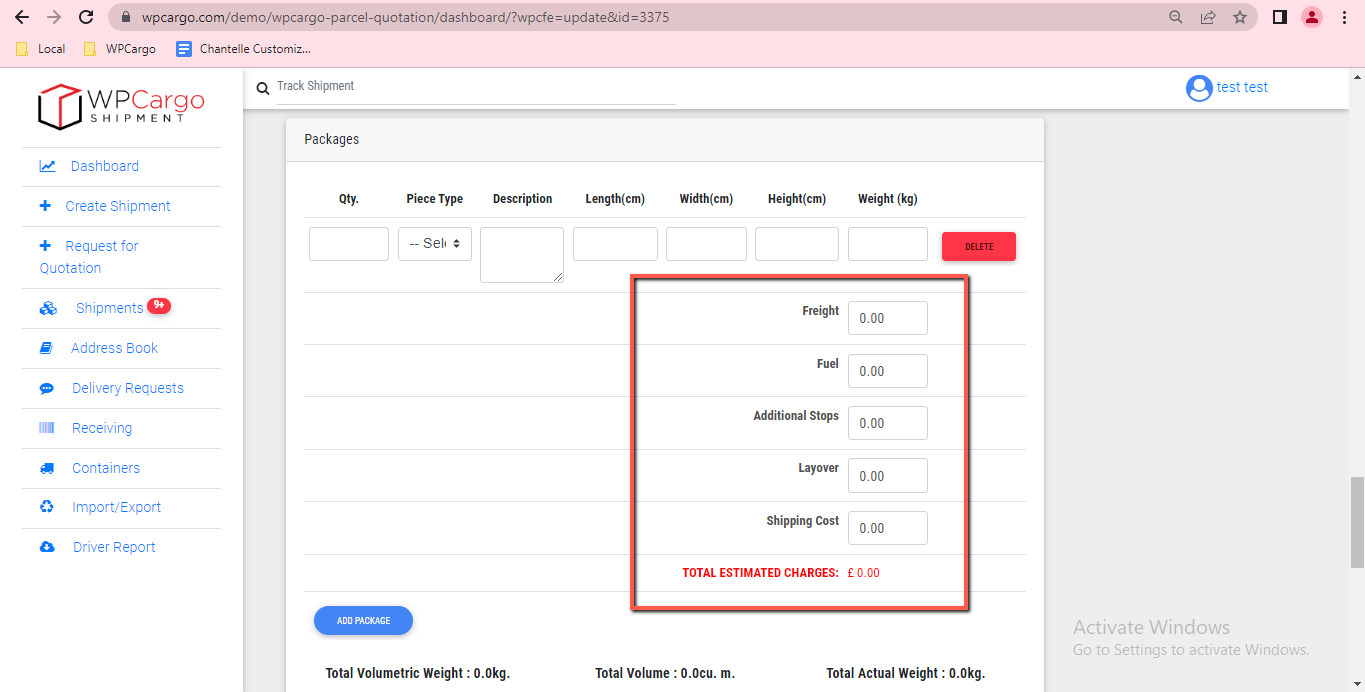
- After updating the shipment, click the Send Quotation button. The quotation will be sent to client.
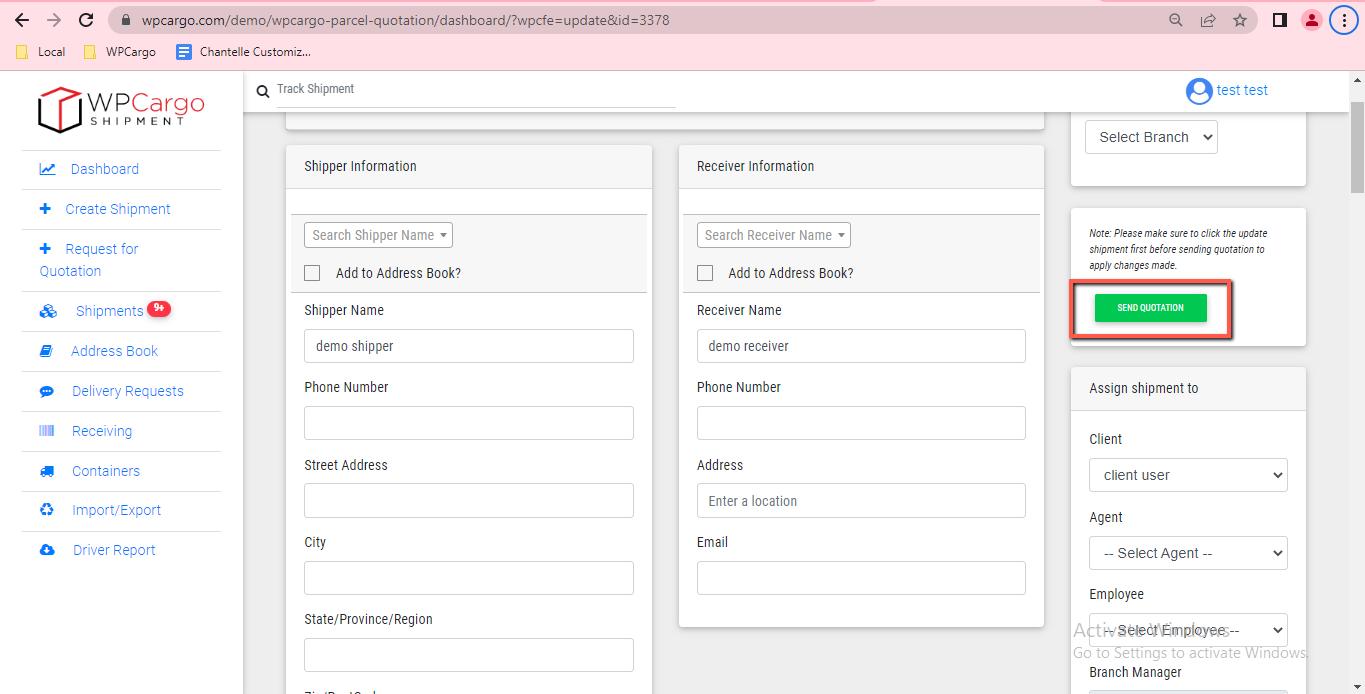
- If Client reloads his/her Delivery Requests page, the approve icon will change.
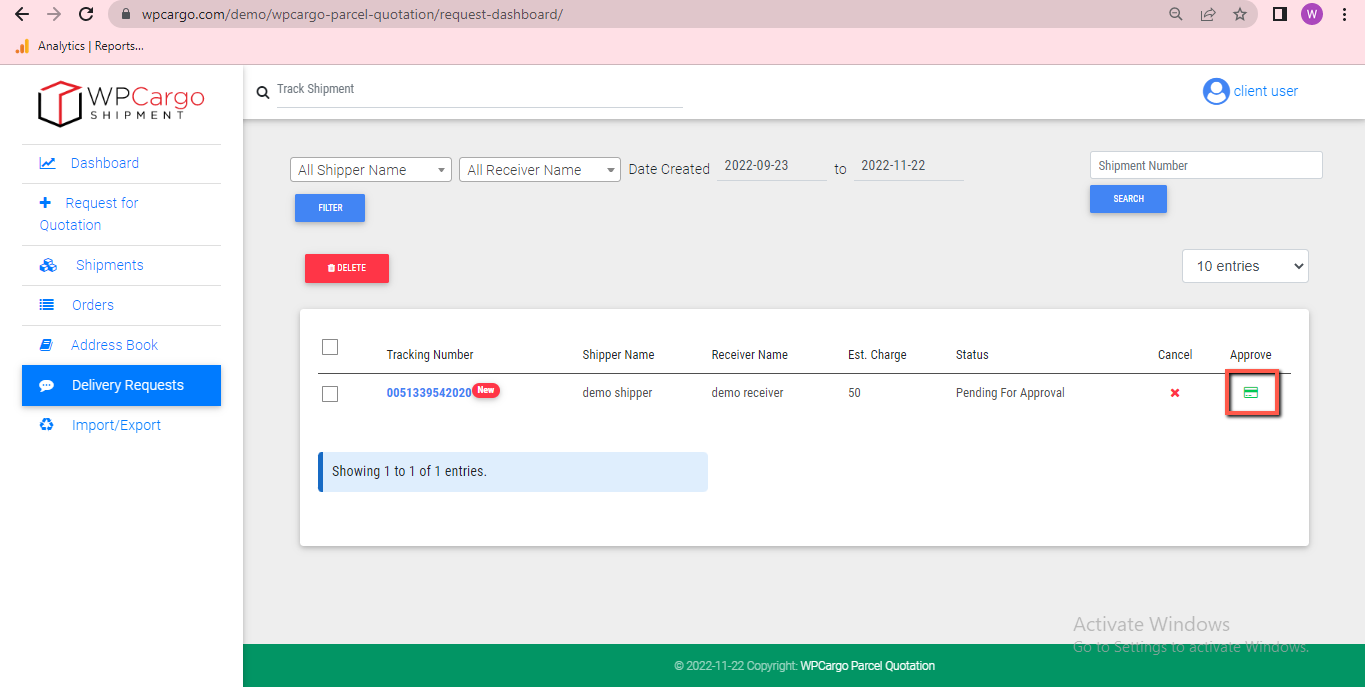
- If client Approves the quotation, the shipment will automatically be added to cart and will redirect to checkout page.
- After checkout, the Admin should be able to see the order by navigating on his WordPress Dashboard under WooCommerce -> Orders.
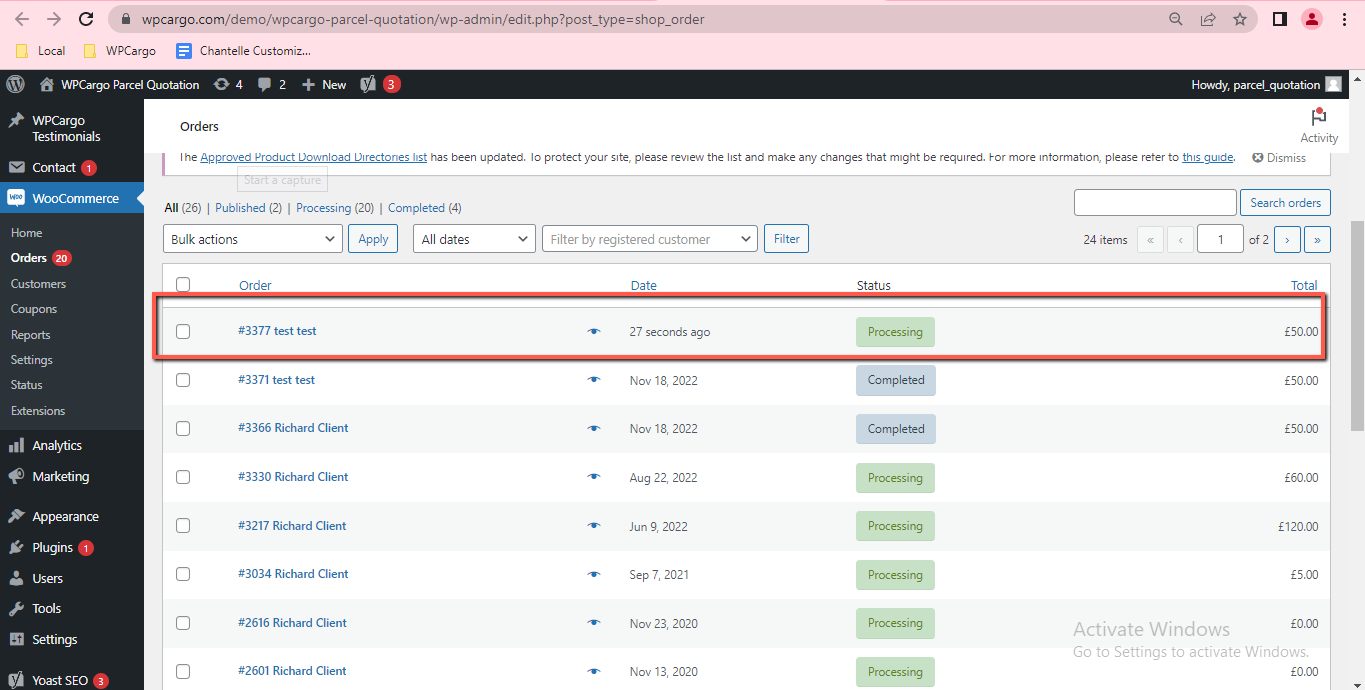
- The default status depends on what you set on WooCommerce and the Admin must change it to “Completed”.
- After completion, the shipment will automatically transfer from Delivery Requests to Shipments Page and the Status will change as well.